The BI Dashboard Viewer provides the capability to display dashboards at runtime.
Master Filtering
The dashboard allows you to use any data-aware dashboard item as a filter for the entire dashboard (Master Filter). You can select elements in a master filter item (chart bars, pie segments, grid records, etc.) to filter data in the rest of the dashboard by the selected values.

Master Filtering Modes
The master filter item supports two selection modes:
Multiple: Allows you to select multiple elements in the master filter item. To clear the selection in the master filter item, use the Clear Master Filter button in the dashboard item's caption.

Single: Allows you to select only one element in the master filter item. When this mode is enabled, the default selection will be set to a master filter element. You can change this selection, but cannot clear it. To learn how to filter dashboard data via a specific dashboard item, refer to the documentation for this item in the Dashboard Items section.
Drill-Down
Dashboard provides the drill-down feature, which allows you to change the detail level of data displayed in a dashboard item. This feature allows you to drill down to display the details, or drill up to view more general information.
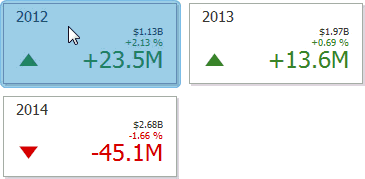
To return to the previous detail level, use the  Drill Up button in the dashboard item's caption, or the corresponding command in the context menu.
Drill Up button in the dashboard item's caption, or the corresponding command in the context menu.

To learn how to drill down using a particular dashboard item, refer to the documentation for this item in the Dashboard Items topic.
Dashboard Parameters Requesting Parameter Values
The Dashboard Viewer provides a built-in Dashboard Parameters dialog, which allows you to change dashboard parameter values. This dialog can be used to apply filtering to dashboard data.

To invoke the dashboard parameters, click the  Parametersbutton in the dashboard title. Select the required parameter values and click the Submit button to apply the changes. To reset changes to the default values, click the Reset button.
Parametersbutton in the dashboard title. Select the required parameter values and click the Submit button to apply the changes. To reset changes to the default values, click the Reset button.


