The scenario dimension includes members representing a set of data that differs by business use, such as actual, budget, and forecast.
Scenario Types
Members are assigned a scenario type and each cube offers the following preset scenario types:
|
|
|
|
|
|
|
|
|
|
|
|
|
|
|
|
|
|
|
Scenario types are predefined scenario categories used in conjunction with varying member properties, data sources, transformation rules and workflow profiles. Different versions for each of the preset types can be created depending on which scenario type is assigned to the current scenario being processed. Scenario types provide you flexibility since each type contains an unlimited number of scenarios. You can assign dimensions to cubes, differing them by scenario type.
Scenarios can be organized as a hierarchy, but do not consolidate.
Names of scenario types are irrelevant since none of the default behaviors of the OneStream Platform are defined by scenario types. This enables you to choose any scenario type, assign it to any scenario, and choose a relevant name applicable to the business problem you're solving.
NOTE: The name and number of the scenario types cannot be changed. Multiple scenarios can share the same scenario type. When shared, all the features will work the same way across all scenarios sharing the same scenario type.
Member Properties Tab
To view the Member Properties tab, go to Application > Cube > Dimensions > Scenario Dimensions and select a scenario member. Click the Members tab and then the Member Properties tab.
See the following category descriptions:
-
NOTE: These properties are standard across the entity, scenario, account, flow, and user defined dimensions.
-
NOTE: These properties are standard across the entity, scenario, account, flow, and user defined dimensions.
Security
Use Security settings to control the level of access organization members have to a scenario.
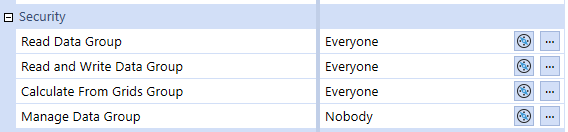
Click the ellipsis to select the level of access for each group.
-
Read Data Group: Controls who can view data.
-
Read and Write Data Group: Determines who can view and modify data.
-
Calculate from Grids Group: Sets who can calculate, translate, and consolidate data from a cube view or form.
-
Manage Data Group: Determines who can run data management tasks. Membership in this group is required to run steps, such as custom calculate or reset scenario. This prevents unauthorized users from launching steps that could alter or clear data unintentionally.
Workflow
Use Workflow settings to control the type of periods displayed to users when they load data.
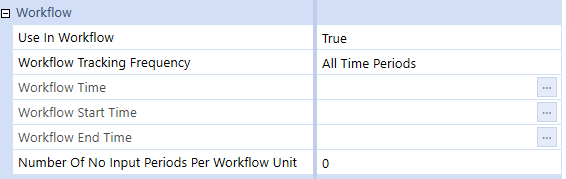
Use in Workflow: Determines whether a scenario is viewable from the workflow in OnePlace.
-
Set to False to make the scenario unavailable.
-
Set to True to make the scenario available to users setting the workflow point of view.
NOTE: Data can still be entered with forms and the Excel Add-In to a hidden scenario.
Workflow Tracking Frequency: Determines how time displays in the workflow and is based on the type of data being entered for the scenario. See Input Frequency.
NOTE: Workflow Tracking Frequency settings cannot be changed if any steps in the workflow have been processed for the scenario.
-
Choose from the following options:
-
All Time Periods (standard setting): To display all periods in the year. A period could be months or weeks depending on the application.
-
Monthly: To set the workflow periods to monthly, which could be 12 to 16 months depending on the application.
-
Quarterly: To set the workflow periods to four periods, such as Q1, Q2, Q3, Q4.
-
Half Yearly: To set the workflow periods to two periods, such as H1, H2.
-
Yearly: To set the workflow periods to one period, such as 2023.
-
Range: To define a custom range that is displayed as a one-time period including the start and end time, such as 2023M12-2024M11. As data loads, each period displays this range.
-
Workflow Time, Workflow Start Time, and Workflow End Time become selectable when Range is chosen. Click the ellipsis to choose a time for each. Year or year and month can be defined.
-
-
Number of No Input Periods Per Workflow Unit: Determines the number of periods to be no input and disables input from the Import, Form, and Adjustment Origin Members for the specified periods. To set the number of no input periods, type a number in the cell.
Example: If the first three months of data is automatically copied from Actual to Forecast with a user inputting the remaining nine months, enter 3 to make those first three periods read only and prevent data entry.
Settings
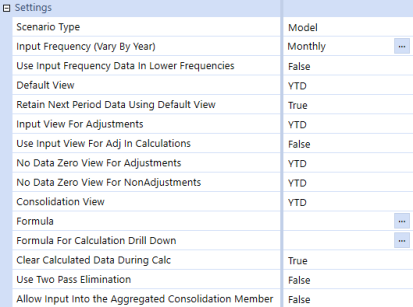
Scenario Type: Groups similar scenario types to share settings or Business Rules. A scenario type can contain many scenarios.
Input Frequency (Vary By Year): Sets the data frequency to Monthly, Quarterly, Half Yearly, or Yearly, for the scenario.
-
Click the ellipsis to vary the input frequency by year.
-
In the Varying Member Property window, from the pane on the left, choose the year.
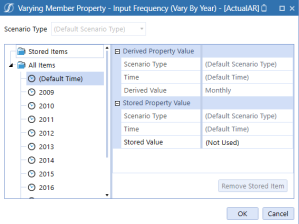
-
In the Stored Value field, select the frequency.
-
Click the OK button.
NOTE: If Quarterly or Yearly is used, data is not saved at a base (monthly/weekly) level as this would display invalid cells.
The Input Frequency property works with the Workflow Tracking Frequency property. See Workflow. If the Input Frequency varies by year, the Workflow Tracking Frequency updates the workflow view accordingly. See examples below:
Example 1
If in 2023 the Input Frequency is Monthly and the Workflow Tracking Frequency is All Time Periods, the workflow displays the following:
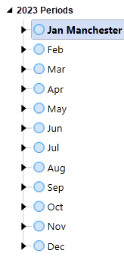
Example 2
If in 2024 the Input Frequency is Weekly, and the Workflow Tracking Frequency is All Time Periods, the workflow displays the following:
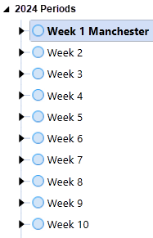
Use Input Frequency Data in Lower Frequencies: Used to display data from the scenario's input frequency when processing a lower level invalid frequency.
Example: In a quarterly scenario, display the amount from Q1 in M1, M2, M3 and in all weeks below these 3 months. In a yearly scenario, display the single yearly amount in all time periods in the year.
-
Set to True to enable.
-
Set to False to disable.
Default View: Used to set the standard view, either Periodic or YTD, for calculations, member formulas, and clearing calculated data.
Retain Next Period Data Using Default View: Determines whether a future period's data value remains the same or is updated based on the prior period's input value. The scenario's Default View is either Periodic or YTD.
-
Set to True if a flow account has a data value in a future period that will change if the data is altered in a prior period.
-
Set to False if a flow account has a data value in a future period that will be retained if a data value in a prior period is being changed.
Example: If set to true, February periodic and YTD data will need to change to be consistent with a new January entry. If false, when a new periodic or YTD data value is entered for January, February's data value is retained.
Input View For Adjustments: Determines the standard view on how data is entered using a journal. This typically matches the Default View, either periodic or YTD.
NOTE: Regardless of the setting, all journals, except auto-reversing, must be entered monthly.
Use Input View for Adj in Calculations: This property forces calculations to use the Input View For Adjustments view even if the calculation attempts to override the default view.
-
Set to True to use the Input View for Adjustments view regardless of the default Scenario View or the view specified in the calculation.
-
Set to False to use the default Scenario View when the view is not specified in the calculation.
No Data Zero View For Adjustments: Determines the view when there is no data in journals for the period. Can be set to periodic or YTD and typically the setting is the same as the Input View for Adjustments.
No Data Zero View For NonAdjustments: This is tied to the data load and is used when there is not data for the period. The current selections are YTD and Periodic.
Consolidation View: This property determines the standard view of the consolidation and can be set to periodic or YTD.
-
Set to Periodic if work is completed by period. However, all numbers are stored as YTD. Set to Periodic for Org by Period implementations.
-
Select YTD to enhance consolidation performance. This property can be changed and will update for the next consolidation.
Formula: Provides the ability to use a formula to run copying between scenarios prior to the consolidation of a Scenario. See Formula Guide in About the Financial Model for more details.
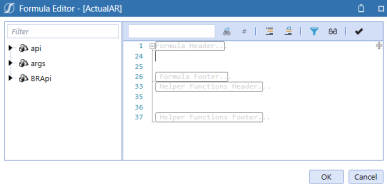
Formula for Calculation Drill Down: Enables drill down on members with attached formulas. A specific formula is required for drill down to display the original formula and the members that activate the drill down to the original values. Drill down on calculated data cells and data cells copied by a Copy Data Management Sequence. See Formulas for Calculation Drill Down in About the Financial Model for more information.
Clear Calculated Data During Calc: Determines whether existing data is cleared during the calculation process.
-
Set to True (default), to clear data during the calculation process.
-
Set to False to clear data manually.
FX Rates
Use FX rates to determine the exchange rate settings for the selected scenario member.
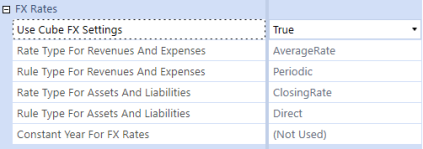
Use Cube FX Settings: Determines whether the scenario member uses the cube's default rate type.
-
Set to True to use current cube's default rate type.
-
Set to False to use custom rate calculations.
If False is selected, Rate and Rule Type for Revenues And Expenses, Rate and Rule Type for Assets And Liabilities, and Constant Year For FX Rates become accessible.
-
Rate Type for Revenue And Expenses / Rate Type For Assets And Liabilities:
-
Choose AverageRate to use the average currency rate of a period from the first day to the last day of the month.
-
Choose OpeningRate to use the currency rate at the beginning of the period.
-
Choose ClosingRate to use the currency rate at the end of a period.
-
Choose HistoricalRate to use the opening currency rate from a particular historical date.
-
-
Rule Type For Revenue And Expenses / Rule Type For Assets And Liabilitiesselections:
-
Set to Direct to multiply each value by the translation rate.
-
Set to Periodic to weight the calculation based on a period.
-
-
Constant Year for FX Rates: Use the drop-down to set the rates based a specific year.
Hybrid Scenarios
Hybrid scenarios allow for data to be copied or shared between scenarios for defined period and specific members.
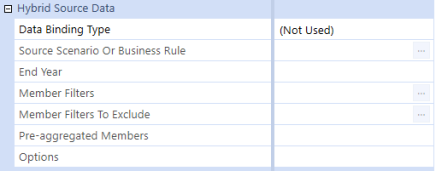
For information about how the following properties impact hybrid scenario queries and using hybrid scenarios, see Working With Hybrid Scenarios
Data Binding Type: Indicates the type of data binding that should occur for the target scenario. Choose one of the following options:
-
Share Data from Source Scenarioto share a read-only cube data set from the source Scenario to the target Scenario.
-
Copy Input Data from Source Scenarioto copy base level cube data from a source Scenario to the target Scenario.
-
Copy Input Data from Business Rule to copy base level cube data based on a Finance business rule.
Source Scenario or Business Rule: Indicates source location. Set to either the source scenario member or business rule.
End Year: Property controlling time.
Select a year if the data query must end after a specific year or leave the field empty to query all years.
Example: If it should not occur in 2021, the End Year is set to 2020 to exclude all future years from the query.
NOTE: The database stores data records by year, each year having its own data table and containing the data records for each period. When data is queried using a Hybrid Scenario, it occurs at the database level, and only returns the periods containing data.
Member Filters: Determines which data is included in query results.
-
Use a comma separated list to include only members in the lists. This can include multiple dimension types, member expansions, or single members.
-
Leave the field blank to include all source data in query results.
Member Filters to Exclude: Determines which data is excluded in query results.
-
Use a comma separated list to exclude members in the lists. This can include multiple dimension types, member expansions or single members. If it includes members from the Member Filters property, those members are excluded.
-
Leave the field blank to exclude no data.
NOTE: You cannot use Data Unit dimensions in the Member Filters or Member Filters to Exclude properties (Entity, Time, Consolidation, Scenario).
Pre-aggregated Members: Determines whether to share or copy data from a parent member, source, to a base member, target.
Example: If you query the Top member of a large dimension such as a UD, the aggregated total is calculated on-the-fly each time.
Set the top member to a Base member to pre-aggregate if the detail of a dimension is not needed. This alleviates repetitive calculations for the same number. For example:
UD1#Top=UD1#None,UD2#Top=UD2#None,UD3#Top=UD3#None,UD5#Top=UD5#None,
UD5#Top=UD5#None, UD6#Top=UD6#None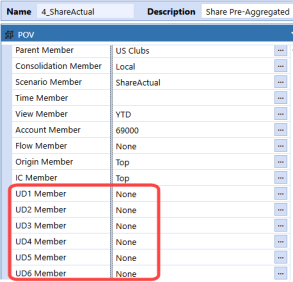
NOTE: Ensure the base members shown above are included in the Member Filters property and the parents are included in the Member Filters to Exclude property.
Options: Optional and variable settings that provide additional control when running a hybrid share or copy.
When setting options, remember:
-
Options are name-value pairs.
-
Ensure the option names, definitions, and syntax are accurate and include any custom name-value pairs if a business rule is used to copy.
-
Create a comma separated list if you use multiple options.
Custom Settings
Custom Settings, Text1...Text 8, enable you to use custom attributes for business rules, member filters, or transformation rules. The value can be changed in the tag over time as the business changes, or by scenario type.
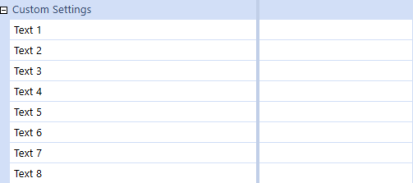
Relationship Properties Tab
To view the Relationship Properties tab, go to Application > Cube > Dimensions > Scenario Dimensions and select a scenario member. Click the Members tab and then the Relationship Properties tab.
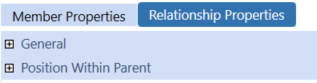
See the following category descriptions:
- General
NOTE: These properties are standard across the entity, scenario, account, flow, and user defined dimensions.
-
NOTE: These properties are standard across the entity, scenario, account, flow, and user defined dimensions.


