Similar to the linked cube views, linked dashboards offers more flexibility and ease of use when performing data analysis. It provides the option to launch a dashboard from a cube view when the latter is viewed in either the data explorer grid, the Windows Application Spreadsheet tool, or the Excel Add-In.
When you right-click a cube view data cell, the context menu displays a list of linked dashboards along with linked cube views. Selecting a link launches the linked dashboard in a dialog providing more detail and visibility.
Linked dashboards enhance data analysis, providing an all-encompassing, guided-reporting experience as the data presented in the linked reports is directly related to the main cube view through Bound parameters. It also eliminates the need to incorporate too much detail in a single cube view or dashboard because you can drill down into the details as needed.
Reporting and Linking Objectives
Reporting objectives help you understand how to link the reports and determine what will be built. You should determine the following:
-
Overall purpose of the linked dashboards in relation to the source cube view.
-
The data you want to display via the source cube view as well as the detail data you want to display in the linked dashboards. This may require additional detail cube views.
-
The POV information you want to pass from the source cube view to the dashboard. This determines the Bound Parameters needed on the source cube view.
-
How the POV information will be used in the dashboard. This determines where the Bound Parameters need to be defined.
Data entry example: Using a linked dashboard and cube view for Budget data entry. The objective is to launch an Operating Expense dashboard form from a Budget Review cube view (the source cube view). Linked forms must be specific to the selected entity, time, and account from the source cube view.
Source Cube View Setup
-
Create a source cube view to link to the dashboard and/or cube view.
Source cube view example: The Budget Review cube view displays parent Operating Expense Accounts by scenario. Two Member List parameters are used to select an entity and time period at run time.
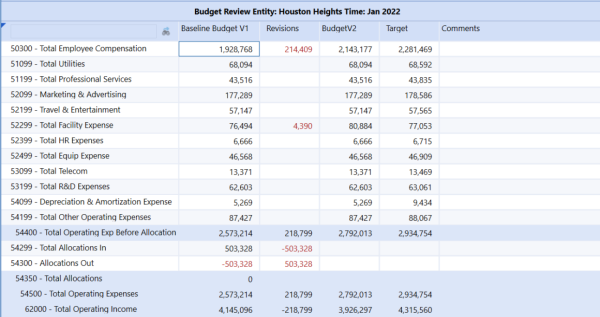
-
Define a Bound Parameter for each POV member you need to pass to the linked reports (this varies and may not always be applicable).
Source cube view Bound Parameters example: The linked form in this example must be specific to the selected entity, time and account from the source cube view. Each of those dimensions require a Bound Parameter.
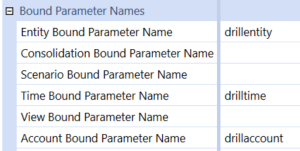
Linked Dashboard Setup
Dashboard setup varies based on the report purpose and how the dashboard and cube views are linked.
The Operating Expense dashboard contains:
-
Button Components: Run specific Save and Workflow Task Actions
-
Combo Box Component: Select a Cost Center
-
Cube View Component: Display an Operating Expense data entry Cube View
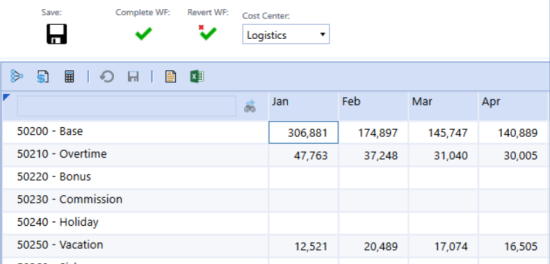
Cube View Bound Parameters in the Linked Dashboard
When using Bound Parameters on the source cube view, it is important to understand how the source cube view’s Bound Parameters relate to the dashboard’s components, and how they impact the dashboard results.
The intent of Bound Parameters is to pass the parameter value in the background rather than through a prompt, thereby creating a seamless navigation experience. Bound Parameters impact the dashboard when there is a member dependency between one of its components and the source cube view.
Passing Bound Parameters from a cube view to a linked dashboard requires:
-
Properly applying them to the component data source.
-
Creating a supplied parameter dashboard component for each cube view Bound Parameter and assigning the components to the dashboard.
Requirement 1
The data source for the dashboard cube view component is an Operating Expense cube view. The results of this cube view are dependent on the source cube view account, entity and time members.
To pass these values, three Bound parameters (drilltime, drillaccount, drillentity) from the source cube view must be assigned to the OpEx (Operating Expense) cube view. This is the cube view assigned to the cube view dashboard component and it must use the same entity member.
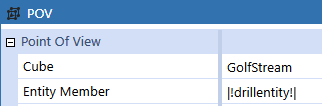
Rows must display the Base Accounts of the source cube view selected parent account:
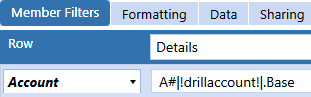
Columns must display time periods based on the selected year in the source cube view:
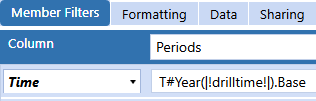
NOTE: The selected Cost Center in the Dashboard combo box is also used by the OpEx cube view. This does not require a cost center (UD1) value/Bound Parameter from the source and is specific to the dashboard functionality.
Requirement 2
The source cube view uses three Bound parameters: drillaccount, drillentity, and drilltime. Each requires three supplied parameter components.
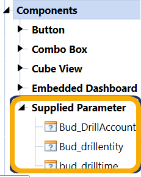
-
Type the name of the respective cube view Bound parameter in the Bound Parameter.
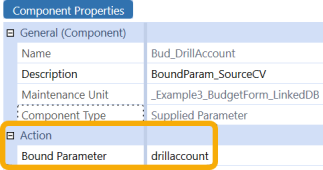
-
Construct and assign dashboard components as normal making sure to include these supplied parameters.
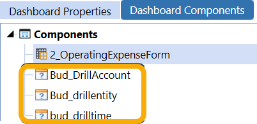
Link the Dashboard to the Cube View
Navigate back to the source cube view and assign the dashboard accordingly. This has the same behavior as linked cube view.
The dashboard is available when you right-click on any cube view data cell.
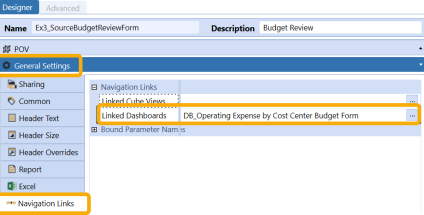
The dashboard is only available when you right-click on data cells in this specific column or row.
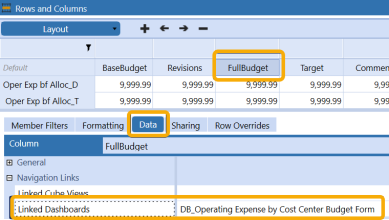
Launch the Dashboard
-
Run the source cube view.
-
Right-click on a data cell (this varies based on where it’s assigned).
-
Navigate to the dashboard.
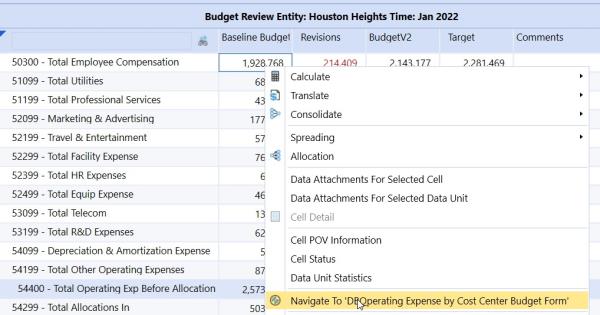
Use Cases
This functionality gives you the ability to drill down to:
-
Interactive dashboards for detailed analysis (for example, the BI Viewer and Advanced Charts)
-
Workspaces
-
Resources


