-
Log in to OneStream, following the flow for your configured IdP. See Login Flows.
-
Click
 Identity & Access Management Portal. This icon is only visible if you have a required security role.
Identity & Access Management Portal. This icon is only visible if you have a required security role.TIP: To view your security roles, go to System > Administration > Security > Users > <user>. Your security groups will be listed under Group Membership > Parent Groups That Contain This User.
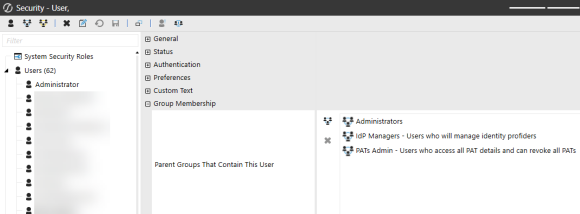
-
Click the Manage Personal Access Tokens tile.
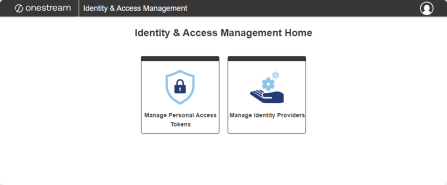
This tile is only visible if you have the AccessAsNonInteractiveUser or AdministerNonInteractiveUser security role. See Required System Security Roles.
TIP: To view the groups assigned to the AccessAsNonInteractiveUser and AdministerNonInteractiveUser roles, go to System > Administration > Security > System Security Roles. The groups assigned to these roles will be listed next to AccessAsNonInteractiveUser and AdministerNonInteractiveUser.
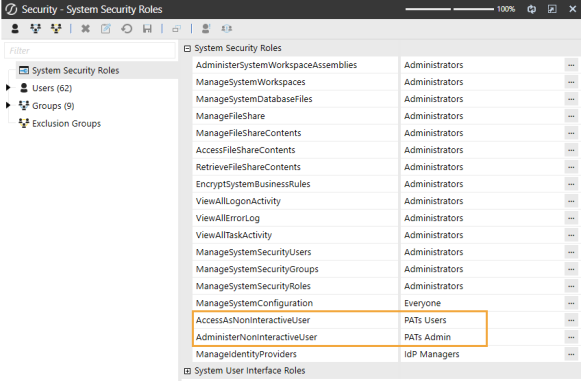
On the Manage Personal Access Tokens page, all PATs are listed. If you have the AccessAsNonInteractiveUser security role, you can access only information about your PATs. If you have the AdministerNonInteractiveUser security role, you can access information about all user PATs. See Required System Security Roles. To see only your PATs, click the View My Tokens button. To return to the full list, click the View All Tokens button.
Information is listed for each PAT, including the username and status of the owner and the token status, expiration and created dates, and description.
The Token Status column indicates whether a PAT is Active, Revoked, or Expired. If the column displays Auto-revoked, it indicates that the PAT was expired and then automatically revoked when it was attempted to be used.
You can click on the title of each column to sort the contents in alphabetical or numerical order.
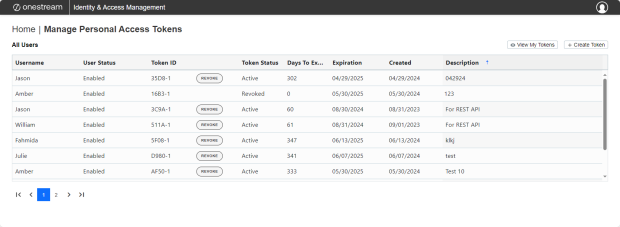
NOTE: The headings on the page include links to navigate through the Identity & Access Management Portal. For example, click Home to return to the Identity & Access Management Home.
To log out of the Identity & Access Management Portal:
-
Click
 .
. -
Click Log Out.


