Details Pane
|
|
Use this icon on the right side of the screen to access the Details pane. |
While viewing a document, use the Details Pane to see the Activity, Versions, and Artifacts of a document.
Activity Tab
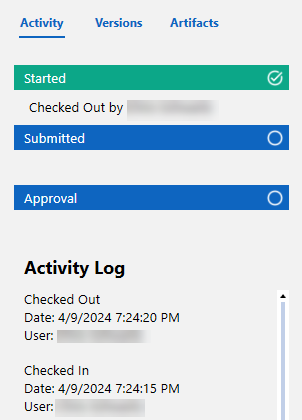
Select the Activity tab to view the following document information:
-
Approval Flow: Displays the status of the document
-
Activity Log: Displays all activities for the selected document including:
- Actions: Specific activity that occurred. Logged actions include when a book is created or when a document is:
Created
Saved
- Previewed
- Checked Out
- Returned using the UNDO CHECK OUT button
- Checked In
- Submitted
- Returned
- Approved
-
Date: Day and time of the modification using the system date and time of the user
-
User: Name of user who performed the activity
- Actions: Specific activity that occurred. Logged actions include when a book is created or when a document is:
Versions Tab
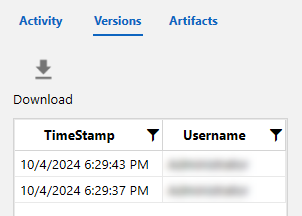
Narrative Reporting stores previous versions of a document. See Security Management. Select the Versions tab to view the version history of the document.
Version details include:
-
TimeStamp: Date and time the document was checked-in
-
Username: Name of user who checked-in the document
Use the Download button to download previous versions of the document
Artifacts Tab
Use the Artifacts tab to quickly view and edit all artifacts in the selected document and add new artifacts by copying and pasting variable syntax.
Edit an Artifact
-
Select an artifact.
-
Click the Open button.
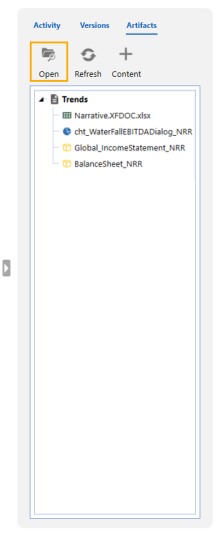
-
Make your changes and save. When you refresh your document, your changes will be incorporated.
Add Content
Easily embed new artifacts, like charts and spreadsheets, without leaving your narrative document. Follow these steps to add new artifacts:
-
Click the Content button.
-
Select a syntax from the tree. See Document Variable Setup.
-
Copy the syntax from the Copy and Paste Syntax field.
2_239x597.png)
-
Paste the syntax into your document, and edit it with relative content.
NOTE: Syntax in PowerPoint documents must be embedded in images.
-
Save your changes, and click the Refresh button in the OneStream tab to see your changes incorporated.


