At runtime, the user can customize the layout of the report using simple drag-and-drop operations and conditional formatting based on their analysis requirements. In the Pivot Grid, data can be summarized, calculated fields (text and decimal) can be added and displayed in a cross-tabular format that can be sorted, grouped and filtered. The Pivot Grid also supports drill-down (to view the underlying Data Adapter Results Table). The resulting output cab be printed or exported to various file formats (such as PDF, XLS and XLSX).
Saving Preferences
Users can modify the layout of the Pivot Grid from the defined default. Choosing the Save button will retain the modified layout as a user preference. The Reset button will revert any saved preferences back to the Component’s default.

Layout Controls
Users can modify the user interface displaying the Layout components.
Field Location and Order
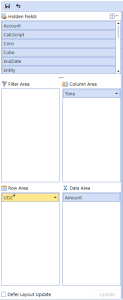
The Pivot Grid provides four areas where the data source fields (dimensions and measures) can be located; Hidden Fields, Filter Area, Row Area, Column Area and Data Area. Users can change a field's location or order via drag-and-drop.
Hidden Fields
Contains fields, which allow users to apply filtering to the entire Pivot Grid.
Filter Header Area
Contains filter fields, which allow users to apply filtering to the entire Pivot Grid.
Row Header Area
Contains row fields. The values of these fields are listed along the grid's left edge and represent row headers.
Column Header Area
Contains column fields. The values of these fields are listed along the grid's top edge and represent column headers.
Data Header Area
Contains data fields - the fields against which summaries are calculated. The summary results are displayed within the Data Area.
Moving a Field to the Pivot Grid
Move a field to a specific area by dragging its header between the Form's area boxes.
Sort and filter data
You can toggle the sort order of fields by clicking their headers in the Form Area boxes and invoke filter popup windows via the filter buttons.
Defer Layout Update
Check the Defer Layout Update check box to Delay layout updates, then drag fields between the areas and click the Update button to apply changes.
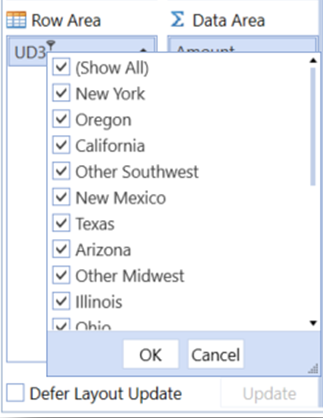
Pivot Grid Settings
The Pivot Grid Component can be modified for additional user preferences by right-clicking the property box in the upper left of the grid. This allows the user to add global filters using the Show Prefilter, activate Totals for Groupings and Aggregations, and provide Exports file outputs.
Save and Restore
Users can modify the layout of the Pivot Grid at runtime. Choosing the Save button will retain the changes made by the user. The Restore button will restore any saved changes made by the user back to the Component Properties default settings.
Save State setting on the Pivot Grid Component Proptery; True / False.
Enables the Save Button on the Pivot Grid when set to True and Disables the Save buuto when set to False.
When copying a Dashboard that contains a Pivot, the Pivot Grid layout are saved per dashboard location, not by component. Next time each dashboard is run the Pivot Grids should have different saved layouts.
Pivot Grid Save State Option
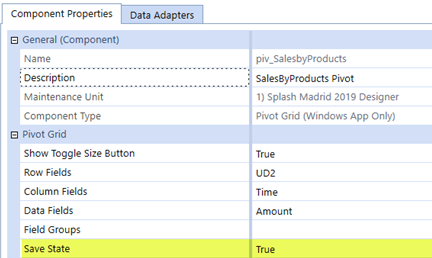
Changes to layout; When the Save State is set to True, the Save Button becomes enabled and any canges to the layout can be saved. Otherwise the layout will reset to original settings.
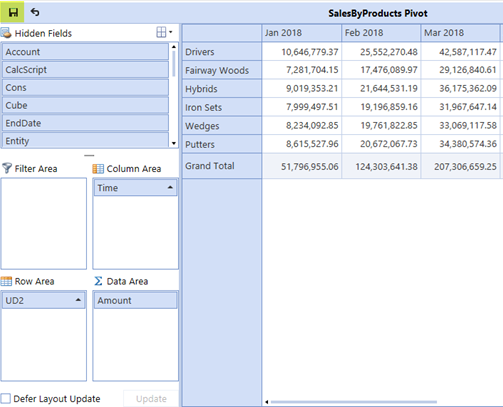
Context Menu Options
There are several context menus in the Pivot Grid that provide the user with layout options to modify:
Show Prefilter
The Prefilter allows the user to modify the records being returned to the Large Data Pivot Grid. The designer should consider any existing filters defined as a default on the Component Properties. For example the Filter Area may have dimensions assigned with initial filtering defined. The benefit of the Prefilter is the setting is not specific to a Dimension Filter assigned to the Row, Column, Hidden or Filter Area. This enables the Dimensions to be freely pivoted between the Fields and Layout areas, while permanently maintaining the filter. The Prefilter Dialog box will apply filters by defining the Dimension, Operator and Object.
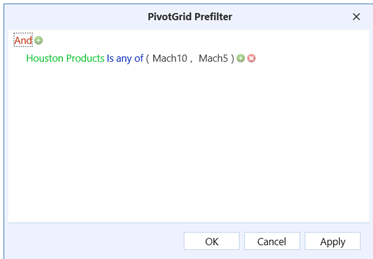
Totals (Show/Hide)
Creates automatic totals for Row/column grand totals which display summary totals calculated against all the rows/columns.as well as Row/Column totals which display sub-totals calculated for outer row/column fields.
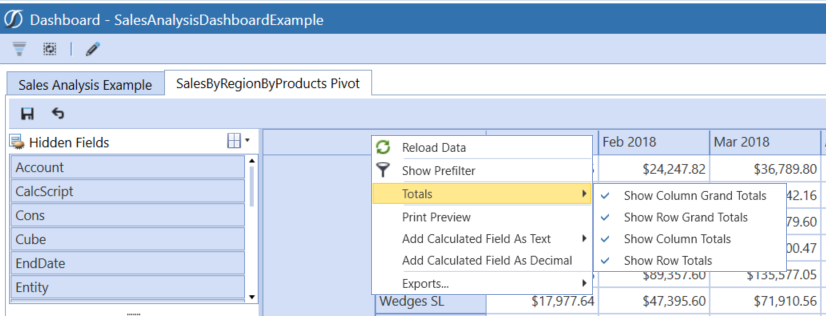
-
Show Column Grand Totals - Creates automatic totals for Column grand totals which display summary totals calculated against all the Columns
-
Show Row Grand Totals - Creates automatic totals for Row grand totals which display summary totals calculated against all the Rows
-
Show Column Totals - Column totals which display sub-totals calculated for outer Column fields.
-
Show Row Totals – Row totals which display sub-totals calculated for outer Row fields.
Print Preview
Add Calculated Field as Text
-
On the Column – provides the ability to add additional fields to the Column and/or groupings based on the data source. Invokes the Expression Editor (see Expression Editor Capabilities section at the end of this document) which provides the capability to create and edit expressions. The expression editor supports numerous standard functions and operators that allow you to perform different string, date-time, logical and math operations over data.
-
On the Row - provides the ability to add additional fields to the Row and/or groupings based on the data source. Invokes the Expression Editor which provides the capability to create and edit expressions. The expression editor supports numerous standard functions and operators that allow you to perform different string, date-time, logical and math operations over data.
Add Calculated Field as Decimal
-
Provides the ability to add additional fields as Data to the Data Area and/or groupings based on the data source. Invokes the Expression Editor which provides the capability to create and edit expressions. The expression editor supports numerous standard functions and operators that allow you to perform different string, date-time, logical and math operations over data.
Exports
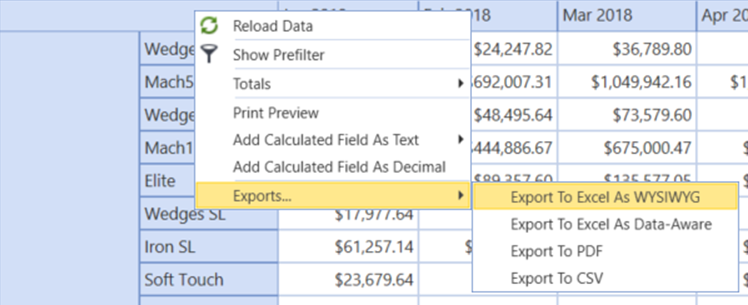
-
Export To Excel As WYSIWYG
-
Export To Excel as Data-Aware
-
Data Grouping - you can collapse/expand groups within a worksheet.
-
Fixed Headers - column and row areas stay in sight.
-
Cells Formatting - retains the number format.
-
Display Text/Value export - you can select whether to export display text or values.
-
-
Export To PDF - Exports the pivot grid to the specified file path in PDF format.
-
Export To CSV - Exports the pivot grid to the specified file path in CSV format.
-
Excel WYSIWYG – Provides a static presentation of the current Pivot Grid
-
Excel Data Aware – Provides an Excel file Pivot definitions converted to interactive Excel functions, such as Groupings.
-
PDF – PDF printable file
-
CSV – All Dimension fields will be separated into CSV formatted fields
Pivot Grid Component Conditional Formatting
The Pivot Grid Component supports Conditional Formatting applied to the data cells to provide graphical context to the data. Formatting options range from coloring/shading to indicator icon sets, all of which are fully customizable using the Manage Rules menu choice. The user can invoke Conditional Formatting by right-clicking on a cell in the Pivot Grid
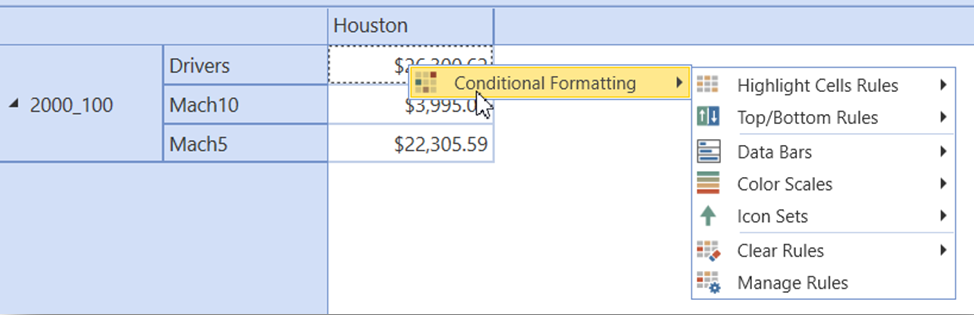
Expression Editor Capabilities
This topic describes Expression Editor capabilities. The following image demonstrates the expression editor's elements:
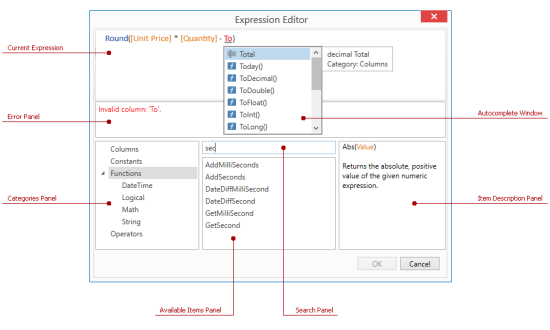
Current Expression
The expression editor contains an input box that allows you to edit expressions. The expression editor supports syntax highlighting and intelligent code completion (suggesting functions as you type) features that help you edit expressions.
NOTE: When editing expressions in the expression editor, columns/fields are referred to by display names enclosed in square brackets.
Autocomplete Window
When you are editing an expression, the expression editor shows the autocomplete window - a popup that lists available operators, functions, and columns. Press Ctrl+Space to invoke this window.
If you select an item in the autocomplete window, this window invokes a tooltip that displays information about the selected item:
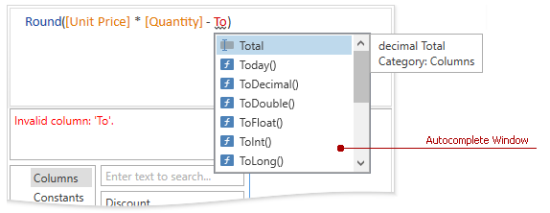
Error Panel
If an expression contains any errors, the editor immediately highlights them in place and presents them in the error panel:
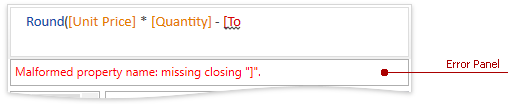
Categories Panel
A panel that lists available items divided into Columns, Constants, Functions, and Operators groups.
Available Items Panel
A panel that lists items in the selected category.
Search Panel
A panel that allows you to search for items in the selected category.
Item Description Panel
A panel that shows a description of the item selected in the available items panel.
The Large Pivot Grid is a standalone Component which can be used within a Dashboard.
Change the Name of a Calculated Field
-
Right-click a calculated field and click Rename Calculated Field.
-
Enter the new name and click OK.
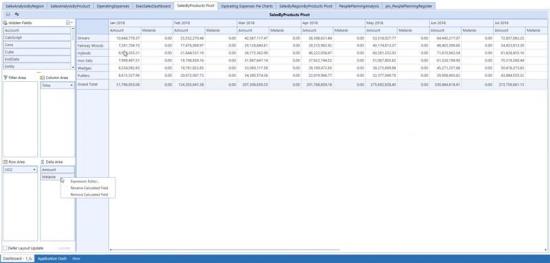
Data Adapters Command Type Details
Cube View
Choose a Cube View as the source of a Data Adapter. Additional options can be selected here to include supplemental information for the resulting tables. However, adding on to what is defaulted may have a slight impact on performance:
Cube View
This command type allows for a pre-configured Cube View to be the Data Source for a Dashboard. Click  and begin typing the name of the Cube View in the blank field. As the first few letters are typed, the names are filtered making it easier to find and select the one desired. If the name is unknown, expand a Cube View Group and scroll through the list to select the correct one. Once the Cube View is selected, hit CTRL and Double Click. This will enter the correct name into the appropriate field.
and begin typing the name of the Cube View in the blank field. As the first few letters are typed, the names are filtered making it easier to find and select the one desired. If the name is unknown, expand a Cube View Group and scroll through the list to select the correct one. Once the Cube View is selected, hit CTRL and Double Click. This will enter the correct name into the appropriate field.
Data Table Per Cube View Row
At the creation of the Data Adapter, the default is set to True. When set to True, a Data Table is created for each row in the Dashboard. This allows for conditional formatting per Cube View row. Set this to False in order to merge the rows into one table. This will omit any undefined Cube View row.
Include Title
At the creation of the Data Adapter, the default is set to False. When set to True, the title will be displayed from the Report section of the Cube View as the title for the Dashboard. Settings are True or False.
Include Header Left Label 1-4
At the creation of the Data Adapter, the default is set to False. When set to True, the left header labels will be displayed from the report section of the Cube View for the Dashboard.
Include Header Center Label 1-4
At the creation of the Data Adapter, the default is set to False. When set to True, the center header labels will be displayed from the report section of the Cube View for the Dashboard.
Include Header Right Label 1-4
At creation of the Data Adapter, the default is set to False. When set to True, the right header labels will be displayed from the report section of the Cube View for the Dashboard.
Include… POV
If set to True, the POV information for the Cube, Entity and all other Dimensions are included. Use these if the report or Dashboard needs this information.
Include Member Details
If set to True, additional Member property details are included in the results.
Include Row Navigation Link
If set to True, this data Adapter will include a row navigation link from a Cube View.
Include HasData Status
Includes additional true/false data on whether or not the row of results contains data for filtering purposes. Settings are True or False.
Include … View Member Text
This determines whether or not different Data Attachment text is going to be part of the results. This is necessary for showing text in a Data Explorer object or for using a Waterfall Chart and wanting to optionally show comments. Settings are True or False.
Results Table Name
This specifies the name of the resulting table generated when the Data Adapter is run, otherwise it will default with a name of Table.
Cube View MD
Choose a Cube View MD (Multi-Dimensional) as the source of a Data Adapter. This Command Type will return the selected Cube View as a Multi-Dimensional Fact Table versus the reporting table that is returned by the Cube View Command Type. The results of the Cube View MD are Dimensions (Entity, Consolidation, Scenario, time, View, Account, Flow, Origin, IC, UD1-UD8) as columns. This simplifies the report building process in the BI Designer, Pivot Grid, and Dashboard development. There are additional Loop Parameter options that can be selected here to include incremental information from the modified Cube View definition in the resulting tables. Adding on to what is defaulted, however, may have a slight impact on performance.
Cube View MD Data Adapter example
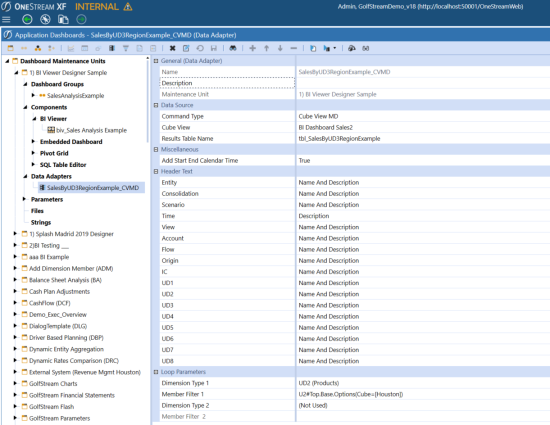
Results Table from the Cube View MD Data Adapter example above
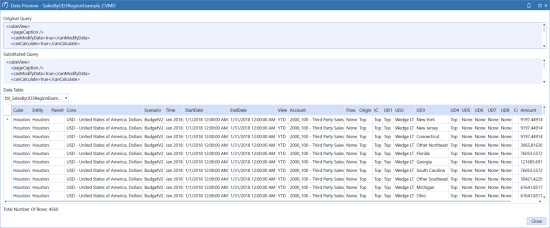
Cube View
This command type allows for a pre-configured Cube View to be the Data Source for a Dashboard. Click  and begin typing the name of the Cube View in the blank field. As the first few letters are typed, the names are filtered making it easier to find and select the one desired. If the name is unknown, expand a Cube View Group and scroll through the list to select the correct one. Once the Cube View is selected, hit CTRL and Double Click. This will enter the correct name into the appropriate field.
and begin typing the name of the Cube View in the blank field. As the first few letters are typed, the names are filtered making it easier to find and select the one desired. If the name is unknown, expand a Cube View Group and scroll through the list to select the correct one. Once the Cube View is selected, hit CTRL and Double Click. This will enter the correct name into the appropriate field.
Results Table Name
This specifies the name of the resulting table generated when the Data Adapter is run, otherwise it will default with a name of Table. It is optional but highly recommend that a name is defined here to distinguish between different Data Adapters if there are many assigned when using the BI Designer.
For example; tbl_OperatingExpenses can be used to identify the Results Table Name and the Name of the Data Adapter (OperatingExpenses_CVMD in this example) associated with this table.
Add Start End Calendar Time
When set to True, the Data Table incorporates the Start and End Date used in the POV / Time Profile for the Cube View and creates two additional columns in a Date/Time Field Type Format; StartDate, EndDate for each row in the Dashboard. This allows for the ability to utilize the Date Grouping functions in the BI Designer. Set this to False to not add or display these Date Time fields.
Entity
At the creation of the Data Adapter, the default is set to Name And Description. This will display both the Name and Description of the Entity. When set to Name, the Entity Name will be displayed in the results table from the Cube View. When set to Description, the Entity Description will be displayed in the results table from the Cube View.
Consolidation
At the creation of the Data Adapter, the default is set to Name And Description. This will display both the Name and Description of the Consolidation. When set to Name, the Consolidation Name will be displayed in the results table from the Cube View. When set to Description, the Consolidation Description will be displayed in the results table from the Cube View.
Scenario
At the creation of the Data Adapter, the default is set to Name And Description. This will display both the Name and Description of the Scenario. When set to Name, the Scenario Name will be displayed in the results table from the Cube View. When set to Description, the Scenario Description will be displayed in the results table from the Cube View.
Time
At the creation of the Data Adapter, the default is set to Name And Description. This will display both the Name and Description of the Time. When set to Name, the Time Name will be displayed in the results table from the Cube View. When set to Description, the Time Description will be displayed in the results table from the Cube View.
View
At the creation of the Data Adapter, the default is set to Name And Description. This will display both the Name and Description of the View. When set to Name, the View Name will be displayed in the results table from the Cube View. When set to Description, the View Description will be displayed in the results table from the Cube View.
Account
At the creation of the Data Adapter, the default is set to Name And Description. This will display both the Name and Description of the Account. When set to Name, the Account Name will be displayed in the results table from the Cube View. When set to Description, the Account Description will be displayed in the results table from the Cube View.
Flow
At the creation of the Data Adapter, the default is set to Name And Description. This will display both the Name and Description of the Flow. When set to Name, the Flow Name will be displayed in the results table from the Cube View. When set to Description, the Flow Description will be displayed in the results table from the Cube View.
Origin
At the creation of the Data Adapter, the default is set to Name And Description. This will display both the Name and Description of the Origin. When set to Name, the Origin Name will be displayed in the results table from the Cube View. When set to Description, the Origin Description will be displayed in the results table from the Cube View.
IC
At the creation of the Data Adapter, the default is set to Name And Description. This will display both the Name and Description of the IC. When set to Name, the IC Name will be displayed in the results table from the Cube View. When set to Description, the IC Description will be displayed in the results table from the Cube View.
UD1-UD8
At the creation of the Data Adapter, the default is set to Name And Description. This will display both the Name and Description of the UD1-UD8. When set to Name, the UD1-UD8 Name will be displayed in the results table from the Cube View. When set to Description, the UD1-UD8 Description will be displayed in the results table from the Cube View.
Loop Parameters
This section allows changes to be made to the output of a Cube View definition being used in a table for reporting. The Loop Parameter filters the results and considers the additional parameters to be passed to the Cube View definition and add those results to the table accordingly.
The parameter(s) overrides the POV. So, if the Entity POV is set to CT, and the loop filter parameters are set to NY, MA, and NJ, then data for those will be returned and NOT CT. A Loop must be used in order to change parameters.
For example, a Loop Parameter may be used to loop through a list of Entities in the Cube View definition and return multiple Entities for that specific Cube View. The Dimension Type and Member Filters should be added here to pass along the appropriate Loop (e.g. Dimension Type=Entity, Member Filter= E#US.Base) which applies to each Entity included in the Loop.
NOTE: It is recommended to not loop on any Dimensions that already exist in the Cube View’s rows or columns.
At the creation of the Data Adapter, the default for each Dimension Type (1 & 2) are set to (Not Used) and Member Filter (1&2) are greyed out. This will display the results without any consideration of additional parameters to pass to the query. When the Dimension Types are set along with the Member Filters, the results will consider the additional parameters to be passed to the Cube View definition and add those results to the table accordingly.
Dimension Type 1
The Dimension Type containing the list of Members. e.g., Entity or Account
At the creation of the Data Adapter, the default for each Dimension Type (1 & 2) are set to (Not Used) and Member Filter (1&2) are greyed out. This will display the results without any consideration of additional parameters to pass to the query. When the Dimension Types are set along with the Member Filters, the results will consider the additional parameters to be passed to the Cube View definition and add those results to the table accordingly.
Member Filter 1
Enter a Member Filter here to determine what is seen in the Parameter.
At the creation of the Data Adapter, the default for each Dimension Type 1 is set to (Not Used) and Member Filter 1 is greyed out. This will display the results without any consideration of additional parameters to pass to the query. When the Dimension Types are set along with the Member Filters, the results will consider the additional parameters to be passed to the Cube View definition and add those results to the table accordingly.
The name of the Dimension containing the list of Members. Start typing in the blank field OR click the ellipsis button  in order to launch the Member Script Builder and enter a Member Script to change the Cube View definition. The example below is changing the POV for both the Products and Account.
in order to launch the Member Script Builder and enter a Member Script to change the Cube View definition. The example below is changing the POV for both the Products and Account.
Example: UD2; U2#Top.Base
Dimension Type 2
At the creation of the Data Adapter, the default for Dimension Type 2 is set to (Not Used) and Member Filter 2 is greyed out. This will display the results without any consideration of additional parameters to pass to the query. When the Dimension Types are set along with the Member Filters, the results will consider the additional parameters to be passed to the Cube View definition and add those results to the table accordingly.
Member Filter 2
Enter a Member Filter here to determine what is seen in the Parameter.
At the creation of the Data Adapter, the default for Dimension Type 2 is set to (Not Used) and Member Filter 2 is greyed out. This will display the results without any consideration of additional parameters to pass to the query. When the Dimension Types are set along with the Member Filters, the results will consider the additional parameters to be passed to the Cube View definition and add those results to the table accordingly.
The name of the Dimension containing the list of Members. Start typing in the blank field OR click the ellipsis button  in order to launch the Member Script Builder and enter a Member Script to change the Cube View definition. The example below is changing the POV for both the Products and Account.
in order to launch the Member Script Builder and enter a Member Script to change the Cube View definition. The example below is changing the POV for both the Products and Account.
Example: UD2; U2#Top.Base
Method Query
Tip: In order to get an example of the Method Query format, leave the Method Query field blank, press Save, and then press the Test Data Adapter  icon. The correct way to create the Method Query with an example will show.
icon. The correct way to create the Method Query with an example will show.
Method Type
BusinessRule
Use the Business Rule option when creating a custom rule to incorporate within a Method Query. The Business Rule is used as the first set of {} within the Method Query.
Example Method Query: {XFR_DataUnitCompare}{DataUnitComparisonDataSet}
{Cube1=|!Members_Cubes!|, Entity1=|!Members_Entities_AllDims_Base!|, Parent1=[], Cons1=|!Members_Cons_Statutory!|,
Scenario1=|!Members_Scenarios_AllDims_Base!|, Time1=|!Members_Time_WFYear_Base!|, Cube2=|!Members_Cubes!|, Entity2=|!Members_Entities_AllDims_Base!|, Parent2=[], Cons2=|!Members_Cons_Statutory!|, Scenario2=|!Members_Scenarios_AllDims_Base_Var!|, Time2=|!Members_Time_WFYear_Base!|, View=|!Members_View_Numeric!|, SuppressMatches=|!DataUnit_SuppressMatches!|}
CertificationforWorkflowUnit
This lists all Certification Questions for the particular Workflow Unit.
Example Method Query: {Workflow Profile Name}{Scenario Name}{Time Name}{Include Descendants}{} or {Dallas}{Actual}{2011M2}{true}{}.
ConfirmationforWorkflowUnit
This lists the Confirmation Rules results for a particular Workflow Unit.
Example Method Query: {Workflow Profile Name}{Scenario Name}{Time Name}{Include Descendants}{Filter} or {Montreal}{Actual}{2011M6}{true}{}Name}{Include Descendants}{Filter} or {Montreal}{Actual}{2011M6}{true}{}
DataUnit
This returns all rows of data related to the specified Data Unit (i.e. Cube, Entity, Parent, Consolidation Member, Scenario, Time and View).
Example Method Query: {Cube}{Entity}{Parent}{Cons}{Scenario}{Time}{View} {True}{Empty String or Filter Expression}
DataUnitComparison
This returns all rows from two different Data Units specified for comparison purposes.
Example Method Query: {Cube1}{Entity1}{Parent1}{Cons1}{Scenario1}{Time1}
{Cube2}{Entity2}{Parent2}{Cons2}{Scenario2}{Time2}{View}{True}{True}{Empty String or Filter Expression}
FormsStatusForWorkflowUnit
This lists detailed information about the Forms for a particular Workflow Unit.
Example Method Query: {Workflow Profile Name}{Scenario Name}{Time Name}{Form Status}{Filter} or {Houston}{Actual}{2011M1}{All}{}
Groups
This returns the Group ID, Name, Description and whether or not this is an Exclusion Group.
Method Query Example: {GroupName = 'FinanceGroup'}
GroupsforUsers
Select User properties and all of the Groups to which he/she belongs. This returns the same group properties as the Group Method Query.
Method Query Example: {UserName = 'Administrator'}{}
ICMatchingforWorkflowUnit
This returns a detailed Intercompany Matching Report table for the given Workflow Unit and several other Parameters. The Parameters here override what is already set up in the Workflow Profile.
Method Query Example: {Workflow Profile Name}{Scenario Name}{Time Name}{Plug Account Override}{Suppress Matches Override}{Tolerance Override}{Filter} or {Flint}{Actual}{2011M1}{Empty String or A#MyPlugAccount}{Empty String or true/false}{Empty String or 0.0}{Empty String or Filter Expression}.
ICMatchingPlugAccountsforWorkflowUnit
This returns the list of Intercompany Plug Accounts for a given Workflow Profile and Scenario Type configured for the Workflow Profile.
Method Query Example: {MyWorkflowProfileName}{Actual}{2011M1}
{PlugAccount for Workflow Parameter Set (Exclude A#)}{Empty String
or C#MyCurrencyOverride}{Empty String or V#MyViewOverride}{Empty String or A#MyPlugAccountOverride}{Empty String or true/false}{Empty String or 0.0}{Empty String or E#MyEntityOverride}{Empty String or E#MyPartnerOverride}{Empty String or MyDetailDimsOverride (F#All:O#Top:U1#All:U2#All:U3#All:U4#All:U5#All:U6#All:U7#All:U8#All)}{Empty String or Filter Expression}
JournalforWorkflowUnit
This lists the Journals entered for a given Workflow Unit.
Example Method Query: {Workflow Profile Name}{Scenario Name}{Time Name}{Journal Status}{Filter} or {Frankfurt}{Actual}{2011M3}{All}{}
Members
This returns Dimension ID, Member information such as ID, Name and Description, and a few other properties for the chosen Dimension and Member Filter.
Method Query Example: {Account}{MyAccountDim}{A#Root.TreeDescendants}
{Empty String or Filter Expression}
UserCubeSliceRights
This lists each user’s Data Access settings on a given Cube.
Example Method Query: {UserName}{CubeName}{Filter} or {AllUsers}{AllCubes}{}.
UserEntityRights
This returns the Cubes and Entities the user has access to according to the security settings under Entities.
Example Method Query: {UserName}{CubeName}{Filter} or {US Clubs Controller}{AllCubes}{}.
Users
This returns all properties associated for the chosen User Name.
Method Query Example: {UserName = 'Administrator'}
UserScenarioRights
This returns all accessible Scenarios and many related Scenario properties for the chosen User Name filter and Cube.
Method Query Example: {AllUsers}{AllCubes}{Empty String or Filter Expression}
UserinGroups
This returns a list of Users and selected User properties for the chosen User Group.
Method Query Example: {GroupName = 'FinanceGroup'}{}
UserWorkflowProfileRights
This lists the rights assigned to users for Workflow Profiles.
Example Method Query: {User Name}{Workflow Cube Name}{Workflow Profile Type}{Filter} or {Administrator}{GolfStream}{AllProfiles}{}.
WorkflowandEntityStatus
This returns properties for Workflow status, status code/description, last executed step, date/time information, completed steps, and data status for the chosen Workflow Unit including both the Workflow Profile level and individual Entity level.
Method Query Example: {MyWorkflowProfileName}{Actual}{2011M1}
{AllProfiles}{Descendants}{Empty String or Filter Expression}
WorkflowCalculationEntities
This lists the Entities that appear under Calculation Definitions for this Workflow Profile.
WorkflowConfirmationEntites
This lists the Entities that appear under Calculation Definitions with a Confirmed check box for this Workflow Profile.
WorkflowProfileandDescendantEntities
This creates a list of Entities and all descendants located under Entity Assignment for this Workflow Profile.
WorkflowProfileEntities
This creates a list of Entities located under Entity Assignment for this Workflow Profile.
WorkflowProfileRelatives
This lists related Workflow Profiles based on certain criteria.
Example Method Query: {Workflow Profile Name}{Scenario Name}{Time Name}{Workflow Profile Type}{Relative Type}{Include Requesting Profile}{Filter} or {GolfStream}{Actual}{2011M1}{AllProfiles}{Descendants}{true}{}.
WorkflowProfiles
This lists the Workflow Profiles.
Example Method Query: {WorkflowProfileType}{Filter} or {AllProfiles}{Type = 'InputAdjChild'}.
WorkflowStatus
This lists the status, lock status and last step completed of a given Workflow Unit.
Example Method Query: {Workflow Profile Name}{Scenario Name}{Time Name}{Workflow Profile Type}{Relative Type}{Filter} or {Houston}{Actual}{2011M1}{AllProfiles}{Descendants}{}
WorkflowStatusTwelvePeriod
This returns status value and text summary for 12 months for a given Workflow Profile, Scenario and Year. For Workflow Profile Type, options are AllProfiles, CubeRoot, Default, Review, BaseInput, InputImportChild, InputFormsChild, InputAdjChild and ParentInput.
Method Query Example: {MyWorkflowProfileName}{Actual}{2011}{AllProfiles}
{Descendants}{Empty String or Filter Expression}
Method Query
The query ran for this Data Adapter.
Results Table Name
This specifies the name of the resulting table generated when the Data Adapter is run, otherwise it will default with a name of Table.
Method Query Parameter Options
Workflow Profile Type
AllProfiles, AllProfilesExceptInputChild, AllProfilesWithTemplates, AllTemplates, BaseAndParentInputProfile, BaseInput, ClassStandardProfiles, ClassTemplateProfiles, CubeRoot, Default, InputAdjChild, InputChildren, InputFormsChild, InputImportChild, NonInputParentProfiles, ParentInput and Review.
Workflow Profile Relative Type
Ancestors, Descendants, FirstLevelChildren, Siblings and Unrelated.
Workflow Status or Forms Status
Completed, HasError, InProcess, NoStatus, NotExecuted and Unknown.
Journal Status
Approved, Posted, Rejected, Submitted
SQL
A SQL query against either the Application or Framework database can be written as a Data Source. Reference substitution variables such as |WFProfile| from within the SQL statement.
Database Location
Application
The current OneStream Application database where Stage and financial Cube data resides.
Framework
The connected OneStream Framework database where security and log data resides.
External
Any other database outside of OneStream.
External Database Connection
If External is the chosen Database Location, select the External Database Connection name here. This list is defined in the OneStream Server Configuration Utility.
SQL Query
The SQL statement ran for this Data Adapter.
Results Table List
This specifies the name of the resulting table generated when the Data Adapter is run, otherwise it will default with a name of Table.


