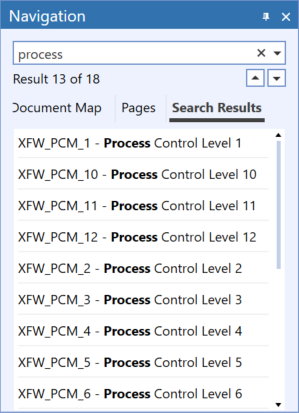The Report Viewer pane is where reports display. When you select a report group and select a report in the Reports pane, filters show at the top of the pane for most reports. Use the filters to customize the report, then click Run Report to display the report. At any time, change the filter criteria and click Run Report again to update the data that displays in the report.
See also:Reports Overview Page, which contains a brief description of the reports in each group.
Report Viewer Button Bar
While viewing a report, use the buttons in the Report Viewer button bar to navigate through the report, set viewing options, zoom in and out of parts of the report, and print or export the report.

Use the Print and Quick Print buttons to control report printing. The Print button displays the Windows Print dialog box. Set the printer and other print settings for precise printing. Click Quick Print to send the report to your default printer with specified print settings.
Navigation
Use these buttons to control navigation through the report.
Click Previous Page and Next Page to navigate through the document one page at a time. Click First Page and Last Page to go to the first and last pages in the document.
For some reports, to find specific data in a report quickly, click Navigation Pane to display a navigation pane next to the Report Viewer, that allows you to find specific data in the report.
See also: Report Navigation
Zoom
Use these buttons to control the magnification for the report. The Zoom In and Zoom Out buttons increment or decrement the magnification. Use the Zoom button to view the report at a specific magnification, view the entire page, or display pages using the entire Report Viewer pane width.
View
Use the Page Layout button to specify the number of pages to display within the Report Viewer pane, or to select the number of pages to show side-by-side. The Enable Continuous Scrolling button lets you control scrolling between pages in single or double-page view. Click Show Cover Page to navigate to the first page of the current report.
Export
The Export buttons allows you to export the document for sharing with others. Click Export and select an output type to export the document in the specified file format, using the Export Document dialog box to specify the location for the output file. Click Send to export the document in an available format and send the document in an email.
Report Navigation
Use the Report Navigation pane in the Report Viewer to refine or locate data on your report. This is especially useful when working with long reports, or when you need find specific data in a report.
Tabs in the Report Navigation pane contain the following tabs.
Document Map Tab
Use this tab to view a heading outline of the report and navigate to specific headings in the current report. Click the header’s name in the Document Map tab to navigate to a specific header. All headings levels are displayed in the tab, allowing you to move between headings in the report.
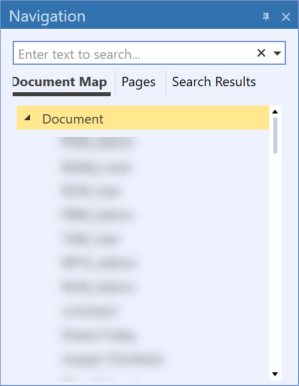
Pages Tab
Click this tab to view thumbnail sketches of each page in the current report. Click on any page in the thumbnails to navigate to that page.
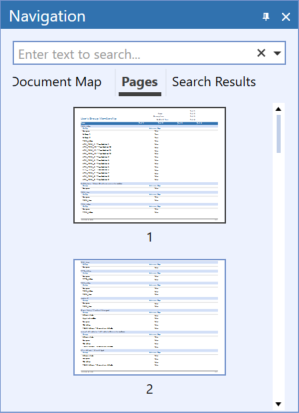
Search Results
-
The Navigation pane allows you to search for specific data and see the number of matches in the document. Use the up and down arrows in the search results to navigate through the search matches.
-
The Search Results tab shows each match in the document. By going through search results, the Search Results tab highlights the current match, and the report automatically navigates to the page containing the match.
NOTE: Pages and Search Results features are only available in the OneStream Windows application.