Categories
Administrators can maintain a list of up to three categories as informational labels for tasks. The application loads with the initial category value of None for each. Add additional categories by clicking Insert Row or importing them from an .xlsx file.
NOTE: There can be only one category named None.
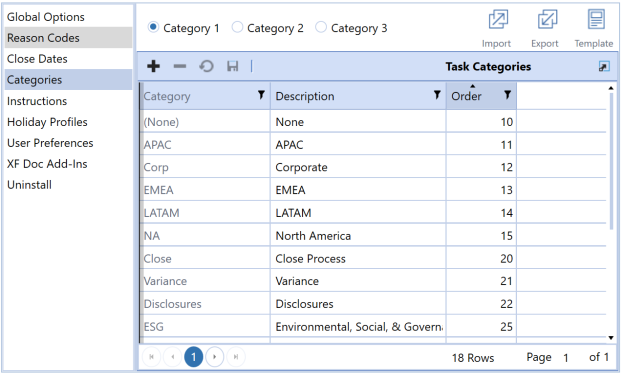
Category 1, Category 2, Category 3
Select Category 1, Category 2, or Category 3 to display the items in the category.
Import and Export
Import
Click Import and select an .xlsx file. You can import to multiple categories at the same time. For example, in this file, the Variance category is being added to Category 1, Category 2, and Category 3.

You can update existing categories by using the same category name and changing the values in the description and order fields.
You cannot have duplicate names within a category index. For example, this file is attempting to create a category named Variance twice in the Category 1 index. This is not allowed.
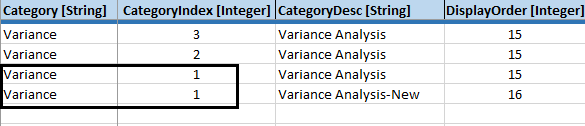
Export
Click Export to export all categories to a .csv file.
Template
Click Template to use the template to create an import file.
Categories Buttons
The Task Categories pane on the Categories settings includes a toolbar that lets you add, update, and delete categories.
Insert Row
Click  to insert an additional row, then enter the category, description, and order.
to insert an additional row, then enter the category, description, and order.
Delete Row
Select a row, then click  . A row cannot be restored after it is deleted.
. A row cannot be restored after it is deleted.
NOTE: You cannot delete a category if it is assigned to a task or has a published task instance .
Cancel
If you've made changes, you can click  to cancel all changes made since the last save.
to cancel all changes made since the last save.
Save
Click  to save any changes made.
to save any changes made.
Category
The category’s name. Its value is required to save the category. You cannot create two categories within the same category index with the same name. Special characters such as % are stripped from the name. For example, EBIT and EBIT % are considered duplicate names. After saving, the Category field is read-only.
Description
Text that displays when you configure tasks as the category.
Order
Controls the order in which categories display in a drop-down list box. The lowest number displays first. If the order of each category is set as the same number, the list sorts by description.


