Perform these tasks before upgrading:
-
Perform a full backup of all OneStream databases.
-
Download the OneStream installation package from the Solution Exchange:
-
Log in to the Solution Exchange and select Platform to get the latest version of OneStream.
-
Download the appropriate On-Premise package to get the appropriate setup files for the server installation.
-
- Verify the location of the OneStream configuration files:
- On a OneStream server, select Start > Programs > OneStream Software > Server Configuration Utility.
- Right-click the utility and select Run as Administrator.
- Select File > Open ASP.NET Configuration File and browse to the appropriate location.
On web servers: C:\Program Files\OneStream Software\OneStream
WebRoot\OneStreamWeb and select appsettings.json.On application servers:C:\Program Files\OneStreamSoftware\
OneStreamAppRoot\OneStreamApp and select appsettings.json.
The file opens and displays the path to the XFAppServerConfig.xml and XFWebServerConfig.xml configuration files.
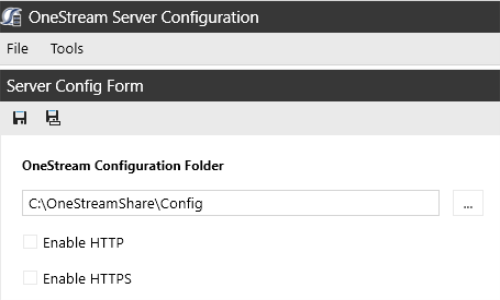
Copy and paste the path to the configuration file. You will specify this location during the upgrade.
NOTE: This path is commonly set to C:\OneStreamShare\Config
-
For a backup, copy these configuration files.
-
Close the file without saving and exit the utility.
-
Verify the OneStream service account in Internet Information Services Manager:
-
The service account must be an Admin ID or in the IIS_IUSRS Group, Performance Log User and Performance Monitor Users group. The ID is required for queuing and CPU monitoring.
-
On each OneStream server, select Start > Control Panel > Administrative Tools > Internet Information Services (IIS) Manager.
-
Expand the server and select Application Pools. This displays application pools to the right. The OneStreamAppAppPool and OneStreamWebAppPool service accounts display in the Identity column. Note the Windows account and password as you will enter them in IIS after the upgrade.
-
-
Verify the availability of the OneStream Application Server where:
-
The OneStream Database Configuration Utility is installed: On each OneStream application server, click Start > Programs> OneStream Software and verify that the OneStream Database Configuration Utility is installed.
-
OneStream is installed: On each OneStream application server,
Start > Programs> OneStream Software to verify that OneStream is installed.
-
-
Install the following :
-
App Server and Web Servers
-
Install the latest version of ASP.NET Core Runtime (Hosting Bundle) (minimum v8.0.2).
-
Install the latest version of .NET Desktop Runtime (x64) (minimum v8.0.2).
-
-
Client
-
Install the latest version of .NET Desktop Runtime (x64) (minimum v8.0.2).
-
-
-
On-prem customers must enable the Trust Server Certificate for the following:
OneStream Database Server
From the OneStream Server Configuration Utility:
- Locate Database Server Connections.
- Click
 to open the Database Server Connections.
to open the Database Server Connections. - Add "Trust Server Certificate=True" to the end of the Connection String.
- Click OK.
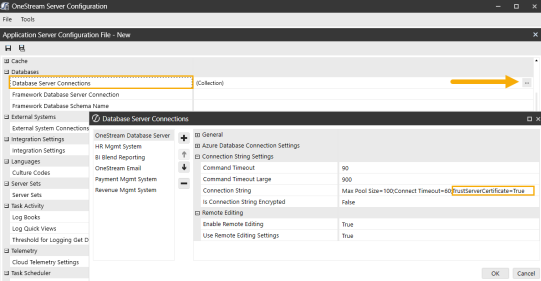
All Application Databases
From the OneStream Database Configuration Utility:
-
Right-click on a database, click Edit the Database Configuration.
-
Select Advanced.
-
Set Trust Server Certificate to True, then click OK.
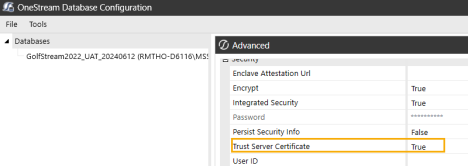
-
Select Test Connection to ensure a successful connection.
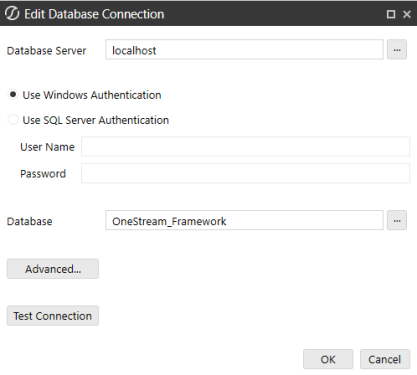
NOTE: Alternatively, set the Trust Server Certificate to True directly in the XML.

Repeat these steps for all Application Databases.


