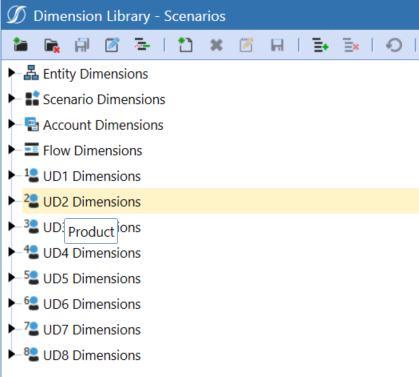Dimension Library Toolbar and Right-Click Options
 Create Dimension
Create Dimension
Use this to create a new Dimension
 Delete Selected Dimension
Delete Selected Dimension
Use this to delete the selected Dimension
 Save Dimension
Save Dimension
Use this to save changes to the selected Dimension
 Rename Dimension
Rename Dimension
Use this to change the name of the Dimension.
 Move Dimension
Move Dimension
Use this to move the dimension. You can move a dimension up one level above a parent or below a sibling. If the move is invalid, you will not be able to move it. Integrity of Member relationships is evaluated and enforced.
NOTE: Supported dimensions are Account, Scenario, Flow, and UDs.
 Create Member
Create Member
Use this to create a new Member under the selected Dimension
NOTE: Maximum Member Name Length is 500 characters
 Delete Selected Member
Delete Selected Member
Use this to delete a selected Member
 Rename Selected Member
Rename Selected Member
Use this to rename a selected Member
 Save Member
Save Member
Use this to save changes to a selected Member
 Add Relationship for Selected Member
Add Relationship for Selected Member
Use this to move a Member from one hierarchy to another, or to place a Member in more than one hierarchy.
 Remove Selected Relationship without Deleting Member
Remove Selected Relationship without Deleting Member
Use this to remove a Member from a hierarchy without deleting the selected Member. This can also be done by right-clicking on a Dimension Member.
 Cancel All Changes Since Last Save
Cancel All Changes Since Last Save
Use this to undo and unsaved changes.
 Search Hierarchy
Search Hierarchy
 Collapse Hierarchy
Collapse Hierarchy
Use this to collapse a Member hierarchy within a Dimension.
 Navigate to Security
Navigate to Security
This icon appears in all Dimension Security properties and when clicked it navigates to the Security screen. This is an easy way to make changes to Security Users or Groups before assigning them to specific Dimensions.
User Defined Description – Dimension Library
Navigating within the dimension Library, hovering over the Dimension Types will display the User Defined description as a tool tip. See Application Properties and then User Defined Dimensions (Descriptions) for more information.