Managing Users
Perform the following tasks to edit, copy, delete and perform other management tasks. You can also manage users with API functions.
-
Ensure that you have the necessary security role. See Managing Users.
-
Click System > Security > Users.
-
Select a user, then the action to take. For example:
-
Delete Selected Item: Permanently delete the user.
-
Copy Selected Item: Create a new user based on the selected user's settings. See Copying Users.
-
Show all parent groups for user: See the groups in which the user is a member. Since group assignment to system security roles and user interface roles determines what a user can do, use this option to identify their access to artifacts.
-
-
Click Save.
Copying Users
-
Click System > Security > Users.
-
Select the user, then click Copy Selected Item.
-
In New Name, enter a user name.
-
Select Copy References made by parent groups to add the user to the original user's groups except exclusion groups.
-
Click OK and modify other settings as needed. See Managing Users.
-
Click Save.
Disabling Users
Administrators can disable users, preventing them from logging in by:
-
Modifying a user's account to set Is Enabled to False. See Disabling a User Manually.
- Specifying an inactivity threshold to deactivate all users - native and external - that try to log in after a particular amount of time elapses. This threshold applies to users in the Administrator group, but not the Administrator. Users that try to log in after the threshold expires receive an error. See Defining an Inactivity Threshold.
Disabling a User Manually
-
Click System > Security.
-
Expand Users and select the user to disable.
-
From Is Enabled, select False.
-
Click Save.
Defining an Inactivity Threshold
-
Launch the Server Configuration Utility.
-
Select File > Open Application Server Configuration File and browse to: OneStreamShare\Config\XSFAppServerConfig.xml.
-
In Authentication, click Security.
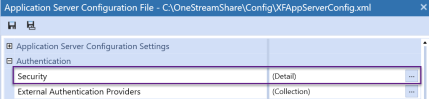
-
In Logon Inactivity Threshold, enter the number of days after which inactive users who try to log in, receive an error.
-
Click OK then Save.
-
In a command prompt, reset IIS.
-
In the application, select System > Security > Users.
-
Select a user and review their Logon Inactivity Threshold.
Enabling Users
-
Select System > Security.
-
Expand Users and select the user.
-
In General, set Is Enabled to True.
-
Click Save.
Removing Users From Groups
Because group membership determines access to artifacts and tools, be sure that you want to remove a user from a group.
-
Select System > Security.
-
Expand Users then click the user.
-
In Group Membership, select the group and click Remove Selected Item .
-
Click Save.
Managing Users With BRApi
You can perform some user and group management tasks using BRApi functions such as CopyUser, DeleteUser, and CopyGroup. The ability to use these functions is governed by your role as an Administrator and may require a Manage System Security role. See Manage System Security.
For example, if a dashboard's design includes a button that uses a BRApi function to support adding users, users that click the button are validated to ensure they are in the Administrator group or associated with the ManageSystemSecurityUsers role.