Configure Library Features
The Library page in the Configure section lets you select the generators used to add external features to the data set. External features can increase the predictive accuracy of the Machine Learning models. You can create multiple data sets containing features (also known as generator instances) from the library of generators that Sensible Machine Learning provides.
The Library page Generators pane has a Library view that lists all generators currently available in the Generator library, and a Selected view that lists the generators specifically selected to add external features to the data set.
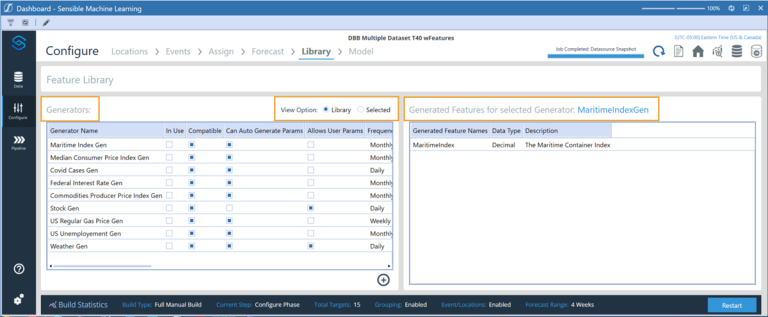
The following information displays for each generator.
In Use: A checked box means the generator is used in the current model build.
Compatible: A checked box means the generator is compatible with the current model build. This is based on number of data points, frequency, and the data set's earliest start date.
Can Auto Generate Params: A checked box means the generator can generate the necessary initial parameters required to gather external data.
Allows User Params: A checked box means you can add additional parameters to the generator. See Add Generator Configurations for instructions.
Frequency: The frequency of the external data (Daily, Weekly, Monthly). include description of the text in parentheses (ex. Stert, Monday, etc.)This is merged into the target data frequency.
Source: The data source and citation for the external information.
Select a generator from the Generators pane to show its generated features in the Generated Features pane. This can be one to many features, depending on the type of generator. The Generated Features pane also displays the following information for each selected generator.
Generated Feature Names: The name of each feature being generated.
Data Type: The type of data (such as integer, boolean, or decimal) that the feature contains.
Description: A brief description of the information the feature contains.
You can add any of the compatible generators to use in the pipeline as external features.
Add a Generator Configuration
To add generator configurations:
-
Select desired generator and click Add a new Feature Library Feature
 . The Add Feature Library Feature dialog box displays.
. The Add Feature Library Feature dialog box displays.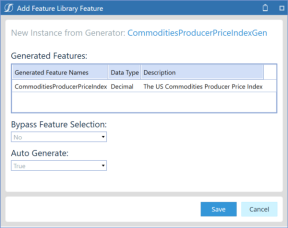
-
In the Bypass Feature Selection field, select Yes if the feature should bypass feature selection. Otherwise, select No.
NOTE: Only select Yes for Bypass Feature Selection if it is certain that the listed generated features benefit your models. Sensible Machine Learning runs all generated features through a feature selection process to determine if the feature is important to the models.
-
In the Auto Generate field, select True if the generator should automatically generate parameters. Not all generators can support this. If selecting True, skip to step 5.
For generators that allow custom parameters, select False to enter custom parameters for the generator. See the Generator Custom Parameters page for further documentation of supported custom generator inputs.
-
If you select False, the Custom Params table editor displays in the Add Feature Library Feature dialog box. The Allow User Params check box in the Generator pane Library view is selected for these generators. To enter a custom parameter:
-
In the Input Value field, enter the input value based on the Parameter Name and Data Type for the given rows.
-
Click outside the Input Value field to store the input value in the custom parameter
Repeat steps 4a and 4b for each custom parameter in the Custom Params table editor.
NOTE: All rows must have an input value. You can only save one input value on the first row. Then you must click Save
 to save the value. Multiple row inputs are not allowed.
to save the value. Multiple row inputs are not allowed. .
. -
After you enter input values for all the listed custom parameters, click Save
 on the table editor to save the values.
on the table editor to save the values.
-
-
Click Save to close the Add Feature Library Feature dialog box. The generator configuration is validated and added to the Selected list if valid. This also checks the In Use option in the Generator Pane Library list so you can see the selected generators from the Library view.

TIP: You can use custom parameters to further customize generated features. For example, when creating an instance using the WeatherGen Generator, you can enter a location parameter to get the WeatherGen Features for a specific location.
Once you select a generator and add it to the list of selected generators, you can click the Selected radio button at the top of the Generators pane to see the generators selected for your models.
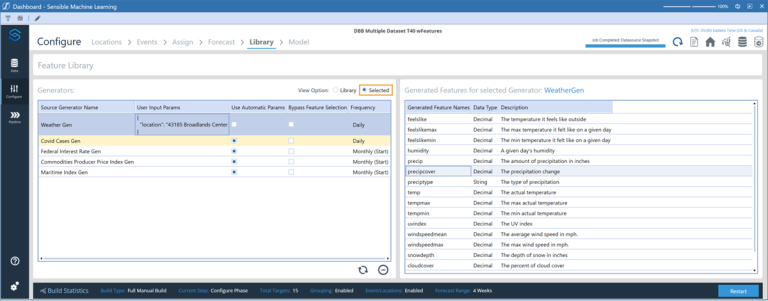
Delete a Generator Configuration
To delete a generator configuration:
-
In the Selected view of the Generators pane, select the generator to delete and click Delete the Selected Configuration
 .
. -
In the Delete Feature Library Feature dialog box, click Delete, then click OK. The generator is removed from the list .
Update a Generator Configuration
To update a generator configuration:
-
In the Selected view of the Generators pane, select the generator to edit and click Update
 . The Update Feature Library Feature dialog box displays.
. The Update Feature Library Feature dialog box displays. -
Use the Update Feature Library Feature dialog box to update the generator's configuration. This dialog box works the same way as the Add Feature Library Feature dialog box. See instructions in Add a Generator Configuration for information on using the dialog box.

Generator Configurations Information
The Generators pane lists generator configurations currently set for the model build. The following information displays for each generator configuration:
Source Generator Name: The name of the generator to be used in the configuration.
User Input Params: The input parameters provided by the user (if any).
Use Automatic Params: Indicates if the generator configuration is set to use the automatic parameters.
Bypass Feature Selection: Indicates if the features generated by this configuration bypass feature selection.
Frequency: The frequency of the external data. This merges into the target data frequency.
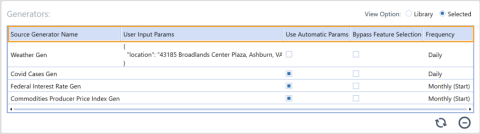
When you select a generator configuration, the right pane shows the features generated by the generator. This may be a single feature or many features, depending on the type of generator. The following information displays:
Generated Feature Names: The name of the feature being generated.
Data Type: The type of data, such as integer, Boolean, or decimal, that the feature contains.
Description: A brief explanation of the information the feature contains.
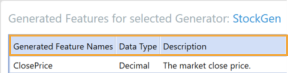
After auto-assigning events and locations or assigning events and locations to specific targets, you can move to the Model page.
Generator Custom Parameters
Some generators can take in custom parameters to fetch specific data from external sources. While certain generators can take in a location address, they do not support all locations. Below are details on what options can be provided for the custom parameters for generators that have these limitations.
-
EuroStatHarmonizedConsumerPriceIndexGen
-
Supported Locations:
-
Luxembourg, Iceland, Czechia, United States, European Union, Malta, Latvia, Romania, Finland, Portugal, Germany, Belgium, Denmark, Poland, Cyprus, Europe, Hungary, France, Spain, Bulgaria, Albania, Sweden, Norway, Croatia, North Macedonia, Serbia, Slovenia, Slovakia, Austria, Netherlands, Italy, Lithuania, Estonia, Switzerland, Montenegro
-
-
-
EuroStatGroupOf20ConsumerPriceIndexGen
-
Supported Locations:
-
Canada, Saudi Arabia, Italy, South Africa, United States, Argentina, Japan, India, Brazil, Indonesia, China, France, Mexico, Germany
-
-
-
EuroStatHarmonizedConsumerPriceIndexInflationRateGen
-
Supported Locations:
-
Romania, Estonia, Bulgaria, Spain, Latvia, Iceland, Norway, Europe, Croatia, Sweden, Albania, Montenegro, Belgium, Portugal, Cyprus, Serbia, Luxembourg, Italy, North Macedonia, European Union, Czechia, Switzerland, Hungary, Poland, United States, Lithuania, Malta, Slovakia, Finland, Slovenia, France, Austria, Germany, Netherlands, Denmark
-
-
-
EuroStatUnemploymentRateGen
-
Supported Locations:
-
Malta, Japan, Switzerland, Norway, France, Lithuania, Latvia, Luxembourg, United States, Netherlands, Slovakia, Bulgaria, Spain, Iceland, Italy, Estonia, Croatia, Belgium, Poland, Slovenia, Finland, Czechia, Sweden, Cyprus, Germany, Austria, Denmark, Hungary, Romania, Portugal
-
-
-
EuroStatMoneyMarketInterestRateGen
-
Supported Locations:
-
Poland, Sweden, Denmark, Bulgaria, Hungary, Romania, Czechia
-
-
-
EuroStatHouseholdSavingsRateGen
-
Supported Locations:
-
Poland, Slovenia, Sweden, Spain, Finland, Portugal, Austria, Belgium, France, Denmark, Italy, Germany, Norway, Czechia, Hungary, Netherlands
-
-