Data Filters
On the Transactions page, you can apply data filters to all types of transactions. You can also use the Manage Filters dialog box to create, edit, clone, and delete filters for each data set.
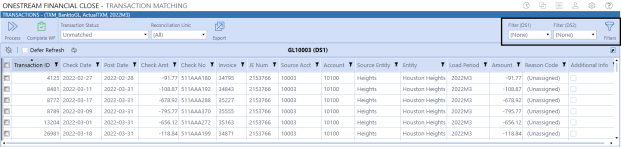
Data filters provide increased efficiency by letting you create and save filters that are applied to transactions within a data set. Data filters also enable you to:
-
Filter on any dimension within the data set.
-
Filter using wildcards and select multiple items to add to a filter.
-
View and clone other users’ filters within the match set.
-
Edit and delete other users' filters within the match set and assign filters to other users (administrators only).
 Watch to see how (2:11).
Watch to see how (2:11).
Create a Filter
-
On the Transactions page, click Filters.
-
In the Manage Filters dialog box, click Create.
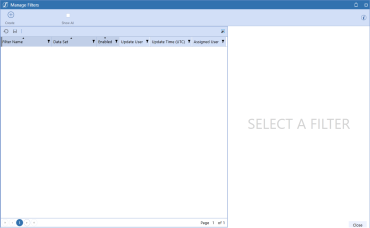
-
Complete the Filter Name field. The filter name will appear on the Transactions page in the filter drop-down menus. Each filter name must be unique within the data set for each assigned user. This field cannot be left blank.
-
Select the data set from the drop-down menu to indicate which data set will use the filter.
-
Click Create.
NOTE: In the Manage Filters dialog box, the box in the Enabled column is selected by default, which means that the filter will appear on the Transactions page in the filter drop-down menus. If the box is cleared, the filter is disabled and will not appear as an option in the drop-down menus.
-
Add filter information. See Edit a Filter.
-
Click Close.
Edit a Filter
-
On the Transactions page, click Filters.
-
In the Manage Filters dialog box, select the name of the filter to edit.
TIP: To view a list of all filters created by other users within the same match set, select the Show All option. All users are able to view and clone other users' filters within the match set. Administrators can also edit and delete other users' filters within the match set.
NOTE: Administrators can assign filters to other users. In the Assigned User column for a filter, click in the field to display a drop-down menu and select the user.
-
Fields for the filters that you can apply to the data set are listed: Attributes, Dates, Values, and Dimensions. There is also a Notes field where you can enter a description for the filter. In the Manage Filters dialog box, enter the filter information.
NOTE: To clear the contents of a filter field, click
 .
.TIP: For Dates fields, the Start Date must be before the End Date.
TIP: For Values fields, the value entered must be a decimal, and the minimum value must be less than or equal to the maximum value.
You can also enter information in the Attributes and Dimensions fields using the Selector dialog box.
-
Click
 to open the Selector dialog box.
to open the Selector dialog box. -
(Optional) Type filter information in the Filter field.
-
(Optional) Click
 to apply the filter.
to apply the filter. -
Select the boxes next to the items in the list to select one or more options.
-
Click Save.
You can also filter using wildcards in the filter fields in the Manage Filters dialog box and the Selector dialog box. This table shows the information about filtering using wildcards. Click
 to see this information displayed in the Manage Filters dialog box and the Selector dialog box.
to see this information displayed in the Manage Filters dialog box and the Selector dialog box.Operator Definition Example _ Represents a single character Filter for invoices set as “34_7__” would return any invoices where the first two digits are “3” and “4” and fourth digit is “7”. The third, fifth, and sixth digit could be anything (i.e., “340785” or “345722” could be returned). % Represents zero or more characters Filter for invoices set as “34%” would return all invoices that start with “34” as the first two digits and the last digits could be anything (i.e., “3450” or “345001” could be returned). [ ] Represents any single character within the brackets Filter for invoices set as “3[45]00” would return any invoices with “4” or “5” as the second digit (i.e., “34000” or “35000” could be returned). ^ Represent any character not in the brackets Filter for invoices set as “3[^45]00” would return any invoices where the second digit is not “4” or “5” as the second digit (i.e., “36000” or “37000” could be returned but not “34000” or “35000”). - Represents any single character with the specified range Filter for invoices set as “3[4-6]00” would return any invoices where the second digit is within the bracketed range (i.e., “34000”, “35000”, or “36000” could be returned). ‘A’, ‘B’, ‘C’ Represent a string or specific, distinct value. Display values that are the same as what is specified Filter for invoices set as “340000, 340001, 340002” would return those exact invoices only or if the invoices do not exist, nothing is returned. -
-
Click Save.
-
Click Close.
Clone a Filter
-
On the Transactions page, click Filters.
-
In the Manage Filters dialog box, select the name of the filter to clone.
TIP: To view a list of all filters created by other users within the same match set, select the Show All option. All users are able to view and clone other users' filters within the match set. Administrators can also edit and delete other users' filters within the match set.
-
Click Clone.
-
Complete the Filter Name field. The filter name will appear on the Transactions page in the filter drop-down menus. Each filter name must be unique within the data set for each assigned user. This field cannot be left blank.
-
Click Create.
-
Click Close.
Delete a Filter
-
On the Transactions page, click Filters.
-
In the Manage Filters dialog box, select the name of the filter to delete.
TIP: To view a list of all filters created by other users within the same match set, select the Show All option. All users are able to view and clone other users' filters within the match set. Administrators can also edit and delete other users' filters within the match set.
-
Click Delete.
-
Click Delete to confirm.
-
Click Close.
Apply Filters
-
On the Transactions page, the filter drop-down menus display the list of saved (and enabled) filters that you created: Filter (DS1), Filter (DS2), and, if a third data set is included in the match set, Filter (DS3).
-
In each drop-down menu, select the filter to apply it to the data set.