Integration
Integration settings control and determine what metadata is needed to structure and support the data flow through a Workflow data loading process. This impacts Workflow, Data Sources, Transformation Rules, and Table Structures in Stage and BI Blend. Integration settings are defined on a Cube-by-Cube basis.
The Integration tab contains a list of all Scenario Types. With each type, four sections are available for configuration. This allows you to share the same integrations or configured independently. Dimensions and cube design drives what each Scenario Type has available. However, these four sections can be configured to meet the data loading and reporting demands by Scenario Type. The four sections are:
Cube Dimensions
In this section, each Scenario Type are assigned Dimension Types defined in the Cube Dimensions tab.
When creating and configuring a new Cube, each Scenario Type will have 13 Dimension Types enabled, and they will be populated with the RootXXXDim Dimension for that Dimension Type.
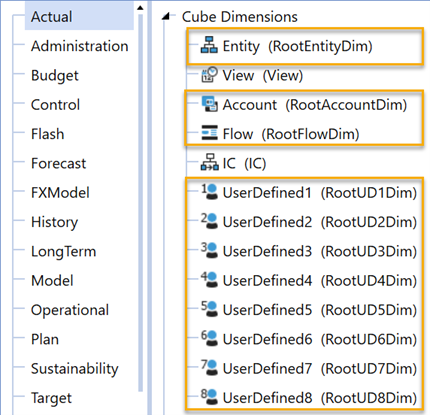
Once Dimensions are assigned to the Dimension Types in the Cube Dimensions tab in the Cube, the Dimension Types by Scenario Type will populate with the appropriate Dimension.
Example: In the example below, this shows the Integration tab after Dimensions are assigned to Dimension Types by Scenario Type in the Cube Dimensions tab.
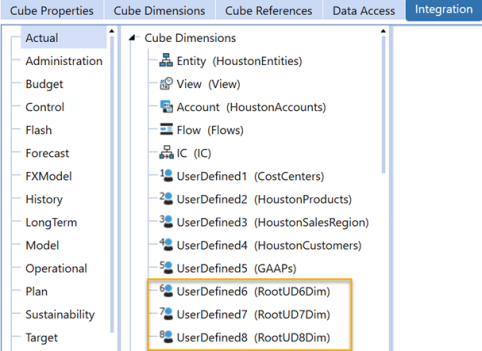
NOTE: All the Dimension Types are enabled, by default, in the Actual Scenario Type. This is apparent because none of the Dimension Types are grayed out. When the Dimension Type is disabled, the Dimension Type displays gray.
NOTE: In this configuration, UD6, UD7, and UD8 are not used. The RootXXXDim are assigned to those Dimension Types. This is an indication that the Dimension Types are not currently being used. Since RootXXXDim are assigned, they are configured correctly for future use.
The configuration of the Integration tab is important as this drives everything data loading related. This impacts how the Data Sources are created, structured, and configured.
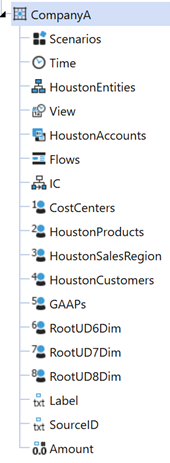
This impacts what Dimension Types, Dimensions, and Dimension Members are used and available for the Transformation Rules. In this case, Entity = Dimension Type, HoustonEntities = Dimension, and Houston & Houston Heights = Dimension Members.
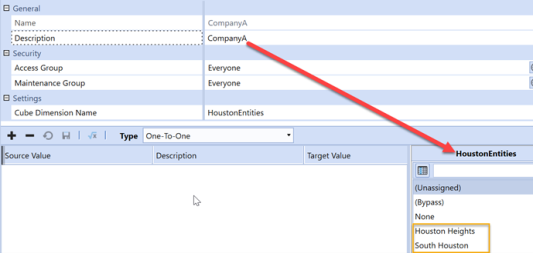
This controls how Stage tables display through the Import Workflow process. Workflow Profiles abide by the integration. The Integration tab integrates the Data Source, Transformation Rules, Workflow Profiles together.
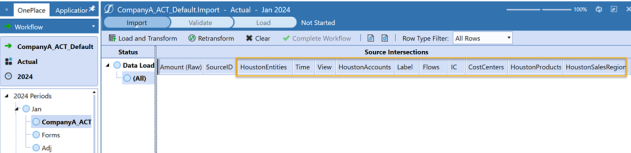
Cube Dimensions Settings
After Dimensions are assigned to the Dimension Types by Scenario Type, the configuration will display in the Integration tab. Each Dimension Type has its own settings to control various behavior. When it is selected under Cube Dimensions in the Integration tab, a settings section will populate to the right. The settings section will contain three properties:

Cube Dimension Name: By default, the Cube Dimension Name is grayed out and cannot be modified. This property is Read-Only. The Cube Dimension Name is driven by the Dimension assigned to the Dimension Type for a Scenario Type. Any naming convention changes to the Dimension Name would be considered back in Cubes > Dimensions > Dimension Library. See Dimensions for more information.
Transformation Sequence: By default, each Dimension Type is assigned a numeric value to identify the order in which the Dimension Type transformations should occur. By default, the order in which the transformations will occur is shown below Entity> UD8.
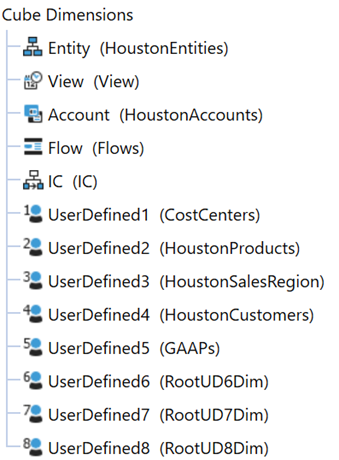
Enabled: By default, enabled is set to True for each Dimension Type for a Scenario Type. Entity, View, and Account Enabled property is grayed out for every Scenario Type.
For any data loading process, Entity, View, and Account are the minimum Dimension Types needed to construct a Workflow and a Cube. Entity provides the Dimension Type for a Cube Data Unit or unit of work. Entity can be defined as anything that is a driver for a well performing Cube Data Unit such as Legal Entity, Department, and more. Also, Entity and Account combine for the Workflow Data Unit. Both Dimension Types are required for integration. See Entity, Data Unit, and Workflow.
When a Dimension Type is not used for the Scenario Type, it is recommended that enabled is set to False. This way, when a Data Source and Transformation Rule is created, the Dimension Types that are not enabled, will not show up in the Data Source or Transformation Rules for mapping. The screenshot below shows the structure of a Data Source, at Data Source creation time, when Dimension Types UD5, UD6, and UD7 are not enabled.
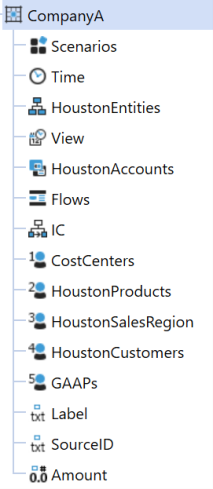
In the case where the Data Source and Transformation Rules were created prior to setting the Enabled property from True to False for the unused Dimension Types, the Data Source will be constructed with all the Dimension Types. You would then have to manually delete the Dimension Types from the Data Source after the Dimension Types are disabled in the Integration tab of the Cube. See Data Sources and Transformation Rules.
When Data Sources and Transformation Rules are created and the unused Dimension Types are not removed, the unused Dimension Types must be mapped. Unused Dimension Types in the Data Source must be mapped to a column in the source file or source integration. Unused Dimension Types in the Transformation Rules must be mapped to the None Dimension Member, even though the Dimension Type is not being used and does not contain Dimension Members. When configuring the Integration tab by Scenario Type, always disable Dimension Types that are not being used for the Scenario Type. This reduces the configuration time for Data Sources and Transformation Rules and saves on maintenance.
Label Dimensions
These are special fields that are helpful identifiers or additional text commentary during the data loading process. When defined in a Data Source, each one of these Label Dimensions provides a unique purpose for each data record loaded into Stage.
The Label Dimensions are defined as: Label, SourceID, and Text Value. Each one of the Label Dimensions share the same settings for configuration: Alias, Transformation Sequence, Enabled.
The Label settings are like the Cube Dimension Settings. However, unlike Cube Dimensions, Label Dimensions can have its own unique naming convention. The Alias property in the Label Dimensions Settings is a free form field. The max length of characters for the Alias is 100.
The Label Dimensions can also be configured by Scenario Type same as Cube Dimensions.

Label: This would be the description for any given account related to a data record from the source file or source integration. When enabled is set to True for Label, the Label Dimension can be mapped in the Data Source to identify the description for the Account. The Label only exists in the Stage table and does not get loaded into the Cube.
Source ID: This is one of the keys to the data in the Stage and be enabled. It can be mapped in by a Data Source and set to a particular value in a file, the file name, or a tab name from an Excel file. Max length is 100 characters.
TextValue: This is to store large amounts of textual data. Max size is 2GB of text.
Attribute Dimensions
The Attribute Dimensions are used independently or in concert with the Cube Dimensions for reporting purposes. When working with the Cube Dimensions, they can be considered as a feature or characteristic of a Dimension and Dimension Member. As an alternative, they can also be created completely independent of Cube Dimensions. They can be used for operational purposes to report transactional level data that may have little to no alignment with any Cube Dimensions.
Example: In this example, a golf manufacturing company produces golf clubs. Golf clubs may be a Dimension Member as part of a Dimension Type for summary financial reporting. However, there may be some operational reporting that needs additional information on the color of the golf clubs such as: white, black, or pink. These colors would be considered Attributes and Color be used in the Attribute Dimensions.
By default, Attribute Dimensions are disabled. Each Scenario Type and process will determine whether they are needed. Therefore, the default behavior is to disable all the Attributes. The same situation exists as with Cube Dimensions but in the opposite order of operation. By default, they are disabled compared to Cube Dimensions which are enabled. Attribute Dimensions must be defined and configured prior to creating a Data Source. If they are not enabled at the time of Data Source creation, this is how the Data Source would appear as no attributes available but all Cube Dimensions available. See Cube Dimensions Settings Section for more information.
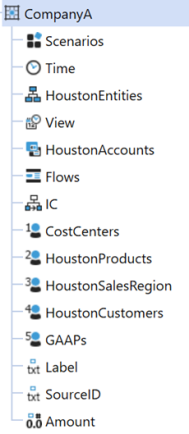
NOTE: By enabling the Attribute Dimensions for a Scenario Type prior to the creation of a Data Source, this is how they will display:

NOTE: The Attribute Dimensions are enabled for mapping within the Data Source, this is how the Data Source will display:
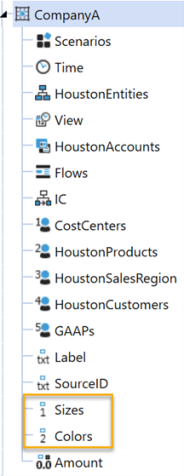
If the Data Source is created prior to setting the Enabled property from False to True for an Attribute Dimension, the Data Source will be constructed with the Dimension Types configured and no Attribute Dimension. You would then have to manually add the Attribute Dimensions to the Data Source.
The Attribute Dimension has 20 Attributes available per Scenario Type. The Attribute settings are like the Cube Dimension Settings. However, unlike Cube Dimensions, the Attribute Dimensions can have its own unique naming convention. The Alias property in the Attribute Dimensions Settings is a free form field. The max length of characters for the Alias is 100.
Attribute Value Dimensions
The Attribute Value Dimensions are used to store a numeric value associated to an Attribute member. There are 12 Attribute Value Dimensions available and are defined as Decimal Data Type and only numeric values can be stored. By default, Attribute Value Dimensions are disabled. Each Scenario Type and process will determine whether they are needed. Therefore, the default behavior is to disable for all the values. The same situation exists as with Attribute Dimensions. See Attribute Dimensions.
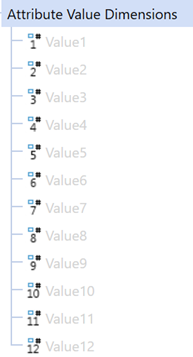
Attribute Value Dimensions should be defined and configured prior to creating a Data Source. If they are not enabled at the time of Data Source creation, this is how the Data Source would display: No Attributes Values available but all Cube Dimensions available.
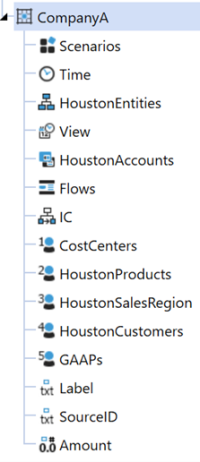
NOTE: By enabling the Attribute Value Dimensions for a Scenario Type prior to the creation of a Data Source, this is how they will display:
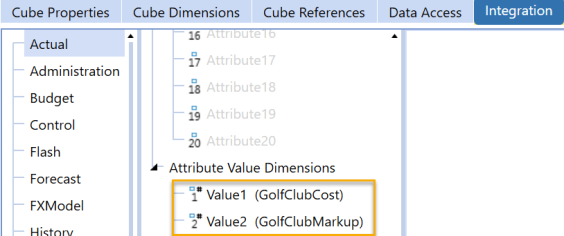
NOTE: The Attribute Dimensions are enabled for mapping within the Data Source, this is how the Data Source will display:
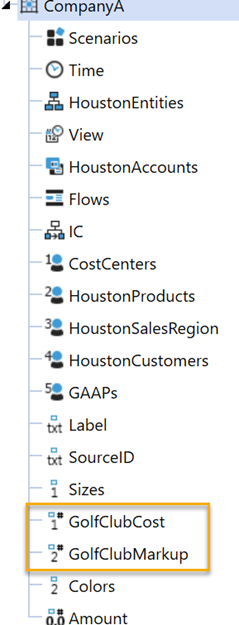
When creating a Data Source with Attribute Value Dimensions enabled, by default, the Zero Suppression setting for the Attribute Value Dimension is set to True.
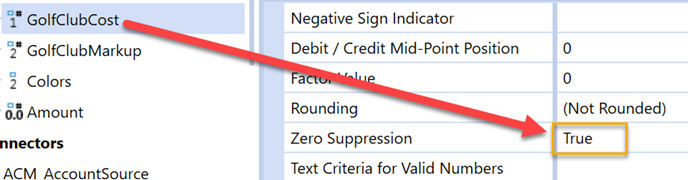
When developing a Data Source using Attribute Value Dimensions where a specific value is 0, data may be suppressed. This can suppress the entire data row even if the Amount field for Zero Suppression is set to False and has a value <> 0. The entire row will be suppressed in this case where Amount is <> 0 but the Attribute Value Zero Suppression is set to True and the value for Attribute Value is 0. The Attribute Value Zero Suppression will override the Amount Zero Suppression.