Insert a Report in Microsoft Word
-
Navigate to the Object Lookup dialog box in OneStream. This dialog box provides all the syntax needed to insert content into an extensible document. This icon can be found on the following pages under the Application tab:
-
Form Templates
-
Books
-
Cube Views
-
Workspaces
-
Data Management
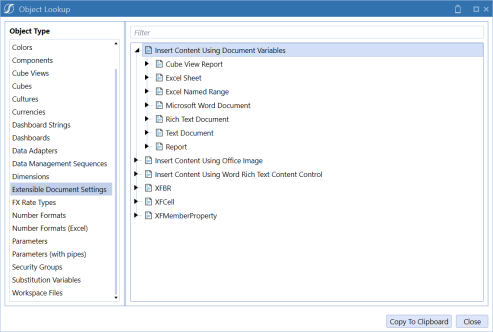
-
-
In the dialog box, select Extensible Document Settings. Expand Insert Content Using Document Variables and then expand Report. Select the line of syntax, and click the Copy to Clipboard button to copy the first string.
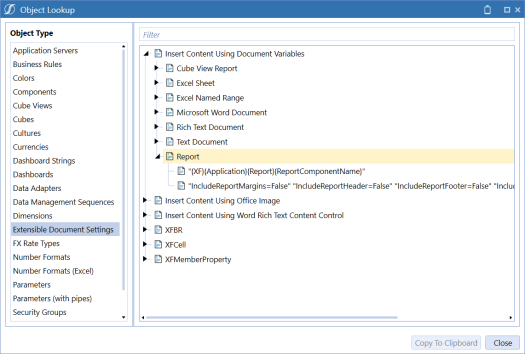
-
In Microsoft Word, begin with a blank or existing document.
-
To insert your string, go to Insert > Quick Parts > Field.

-
A Field dialog box displays. Under Field Names, select DocVariable. In the New name field, paste the string. The string "{XF}{Application}{Report}{ReportComponentName}" displays in the field.
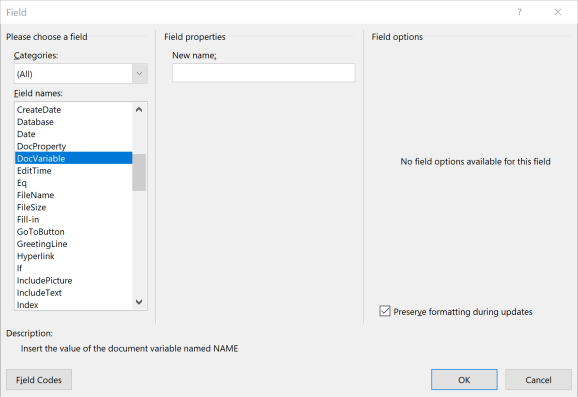
Optional: After the first string in the DocVariable field, you can paste the "IncludeReportMargins=False" arguments. You must separate the arguments by a space. See Extensible Document Settingsfor more examples on these different item types.
TIP: Under Field Options, ensure Preserve formatting during updates is selected. See Preserve Formatting during Updates for more information.
-
Update the values to reflect the report component name. Then in the Field dialog, click the OK button. The final string will display in the Microsoft Word document: {DOCVARIABLE "{XF}{Application}{Report}{Report3}"}
IMPORTANT: You must manually update and remove the \ (backslash) symbols, or the Document Variable will not process correctly.
-
Place your cursor on the page, and press the Alt+F9 keys. This allows for the selected value to be shown or hidden on the page.
IMPORTANT: If the expected content does not display after clicking the OK button in the Field dialog box, press the Alt+F9 or Alt+Fn+F9 keys.
TIP: If pressing the Alt+F9 keys does not work, press Alt+Fn+F9 simultaneously instead.
-
Select File and Save As. Select a file name and add .xfdoc extension to the name. The file name is appended with ".xfdoc.docx".
-
Click Save to save the file and ensure it is saved in a familiar folder. For example, Documents.
-
Navigate back to OneStream, and open File Explorer. Under the folder of choice, select and upload the file in File Explorer.
-
Right-click on the file and select "Process and Open". You may need to enter or select a parameter and click OK.
The Microsoft Word document displays the embedded report.
TIP: If the Document Variable content is shaded after processing and opening in Microsoft Word, update your settings in File > Options > Advanced > Field shading: Never.