Appendix: Troubleshooting
Client Web Connection Terminates Before Web Service Returns Content
If a user has connection issues when trying to log in or during long running web service calls, check the error log for remote server error entries.
Example:
Description: [HttpWebRequest_WebException_RemoteServer]
Arguments: NotFound
Possible solution:
-
Determine if the user's virus scan software is applying network filters to the connection.
-
Check the registry setting below:
HKeyCurrentUser\Software\Microsoft\Windows\CurrentVersion\Internet SettingsReceiveTimeout should be 36000000.
This value may be decreased by a virus or by any anti-virus program, causing client connections to time-out and "Server Not Found" errors.
-
Ensure configuration files are available.
Make sure that the application server and web server files are in the Configuration folder on the file share and use proper naming conventions.
Long Running Server Process Hangs or Stops With Logging Errors
If there is a hung process that does not appear to be completing, (e.g. consolidation) then check the Event Viewer, in the summary window, then the information section, look for WAS in the sources field. If there are errors regarding WAS (Windows Activation Service) try the following.
-
Open IIS Manager, Click on Application Pools, Click on the OneStream Application Pool, then Advanced settings, and scroll down to Idle Time-out (minutes) parameter. (The standard setting is 20 minutes. Follow up with OneStream Support for further options. TBD)
-
Check Firewall settings to see that they allow two-way traffic. A rule to open the port number to allow traffic through may need to be created. Port numbers for OneStream are 50001 & 50002.
Web Server Not Communicating With Application Server
If a Web service error is received when first pulling up XF, confirm that the application server is properly configured. To check this put in the following URL to a browser:
http://<Servername>:50002/OneStreamApp/svc/Data.svc
If the application server is properly configured, a page that looks something like this will display:
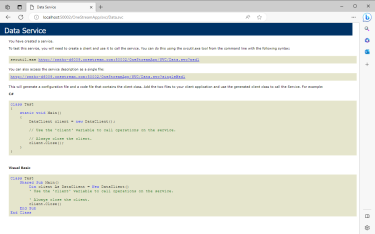
Difficulties Registering the OneStream Excel Add-In in Excel
-
To properly install the OneStream Excel Add-in, changes are required to the Windows registry. Ensure that the user has rights to update their own registry while doing installations, i.e. that they are an administrator of their own machine or have similar privileges. Also, it is best of the end user is logged in while installing the Add-in and not an IT representative.
-
Changes made to the Windows registry for the OneStream Excel Add-in during the installation are made only for the user who is doing the installation. For example, if some on the Information Technology staff is logged into the user’s machine to do the installation, the business user will not be able to access the OneStream Excel Add-in.
-
The registration process of the OneStream Excel Add-in requires certain Microsoft .NET Framework rights to execute a program stored in that folder. The folder is C:\Windows\Microsoft.NET\Framework (or Framework64 if the user is running the 64-bit version of Excel). To manually register the Add-in, first open a Command Prompt by clicking Start | Run and type “cmd”.
Type this command:cd C:\Program Files\OneStream Software\OneStream Excel AddIn
(or wherever your OneStream Excel Add-in is installed)
Then type this command:
C:\Windows\Microsoft.NET\Framework64\v4.0.30319\RegAsm.exe OneStreamExcelAddIn.dll
-
Other Office Add-ins may conflict with the OneStream Excel Add-in, so discuss other registered Add-ins when discussing installation issues with OneStream Support.
-
The OneStream Excel Add-in will not register with a machine properly if Microsoft Office has not been installed with the required settings. Ensure that the optional “.NET Programmability Support” is selected under Excel when installing Microsoft Office.
-
If the OneStream Excel Add-in is installed and appears registered but the user still cannot see the OneStream menu in the Excel ribbon, check to see if the Add-in is disabled. To do so, go to File | Excel Options | Add-ins and scroll to the bottom of the list of Add-ins to see if the OneStream Excel Add-in is listed under “Disabled Application Add-ins.” If it is, lower on that dialog under Manage, select Disabled Items and click Go. Select the OneStream Excel Add-in, click Enable and click OK.
Browser Issues
If you are working with a 64-bit version of Windows operating system, we recommend that you use the 64-bit version of Edge or another browser.
-
If you use the 32-bit version of a browser, you may experience an out of memory situation after several hours of extended use. Restart the web browser to resolve this issue.
-
If you run both the client and server on a Virtual Machine (VM) and use the 64-bit version of Windows and the 32-bit version of a browser, browser errors may occur. Microsoft also recommends disabling the PC Tablet Input Service or running the browser outside of the VM when running in this mode.