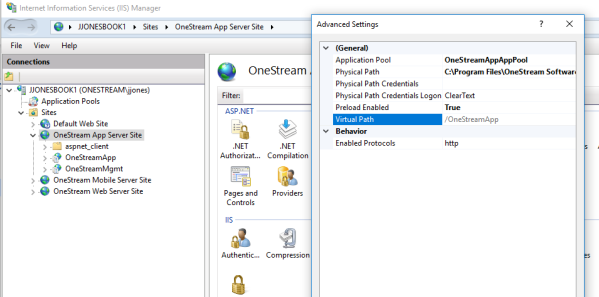Configuring the Application Server
For more information regarding configuration, refer to the Configuration section of this guide.
TIP: Create a central location, C:\OneStreamShare\Config for example, accessible for all server configurations. Save the XFAppServerConfig.xml and XFWebServerConfig.xml there.
-
Launch the OneStream Server Configuration Utility using Run As Administrator.
Go to Start > OneStream Software > OneStream Server Configuration Utility. Right-click and choose Run as Administrator. -
Update the OneStream Application Server ASP.NET configuration file to point to the location of the OneStream Application Server Configuration File in the environment.
-
Choose File > Open ASP.NET Configuration File.
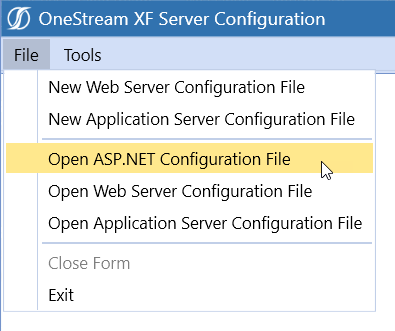
-
Browse to the following location: <installdrive>\Program Files\OneStream Software\OneStreamAppRoot\OneStreamApp, select the appsettings.json file and click Open
.
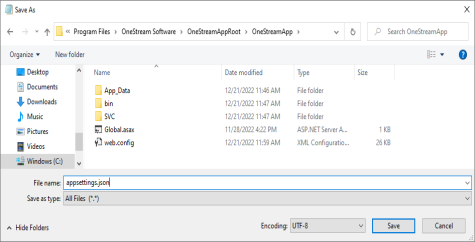
-
Update the path to the file location of the shared OneStream Application Server Configuration File (XFAppServerConfig.xml). For example, C:\OneStreamShare\Config.
TIP:

-
Enable HTTP and/or HTTPS as needed
-
Save the configuration file.
-
Update the Application Server IIS Settings using Configure IIS Tool
-
Choose Tools > Configure IIS.
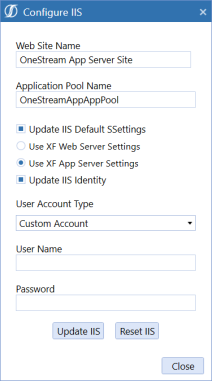
-
Enter the following values:
-
Web Site Name: OneStream App Server Site
-
Application Pool Name: OneStreamAppAppPool
-
-
Check Update IIS Default Settings.
-
Select Use App Server Settings.
-
Check Update IIS Identity.
-
Set the User Account Type to the proper value from the drop down list. (It should be “Custom Account” if using a domain service account.)
-
UserName: Enter the OneStream Service Account as (Domain\UserName).
-
Password: Enter the Password.
-
-
Click Update IIS Settings to set the IIS Application Pool settings and click OK.
-
Click Reset IIS to recycle IIS.
NOTE: You can also recycle IIS by stopping and restarting the web server in IIS, or by using an IISRESET Command via an administrator command prompt.
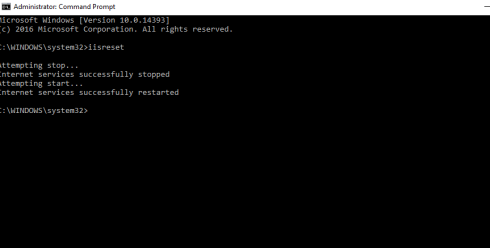
NOTE: If users do not use the “Configure IIS” utility to set the settings for the OneStream App Server, they will need to make sure that they:
-
Manually update the username in IIS.
-
Set Ping Enabled to False.
-
Set the following settings for the application server Website and AppAppPool:
Start Mode: Always Running
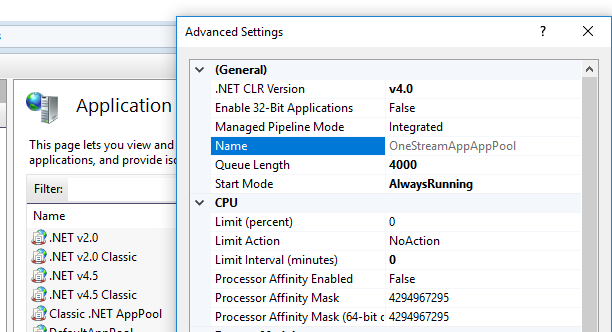
PreLoad Enabled: True on the OneStream App Server Site
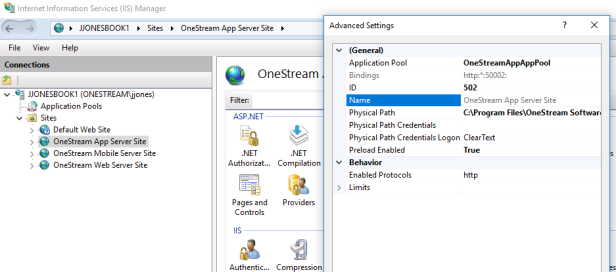
Preload Enabled True on the OneStreamApp registration: