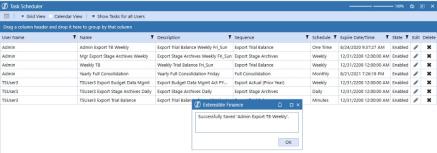Appendix 2: Create a Task With Task Scheduler
Document packages or package groups can be shipped on a scheduled basis using the OneStream Task Scheduler.
To create a task:
-
Click Create Scheduled Task
 .The New Task dialog box opens.
.The New Task dialog box opens.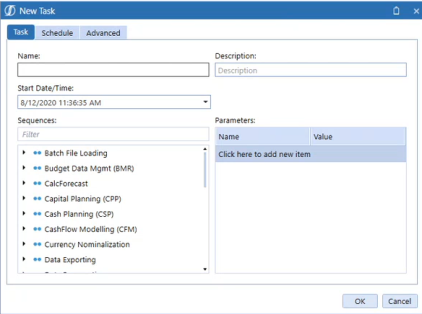
-
Click Task.
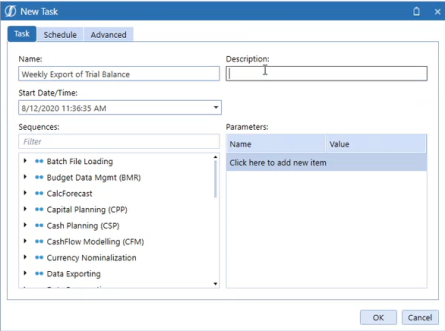
-
Enter the following details:
-
A task name and description.
-
A Start Date/Time that specifies when to run the task. If you do not specify a time, the current date and time are used.
-
A data management sequence. Scroll the list or find the sequence by entering the name in Filter.
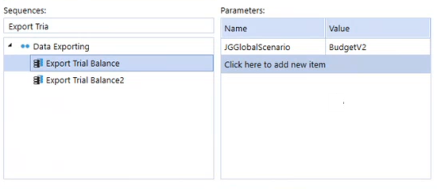
-
Any parameters assigned to a sequence display. Add and modify parameter settings as needed to ensure parameters are valid so the job will run.
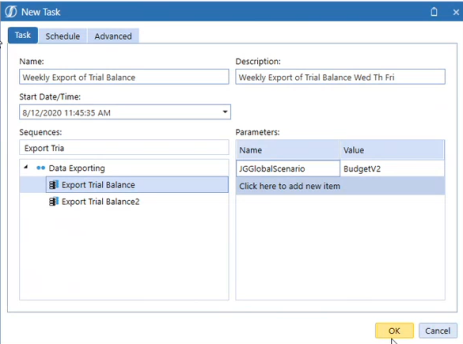
-
-
Click Schedule and specify these details:
-
Select One Time to run the task once given the time specified in Start/Date Time.
-
Select Minutes to recurringly run the task from 5 – 180 minutes. Set tasks to run during predetermined times by typing the start time in Time From, then typing when to stop in To:.
For example, if a task is set to run every 30 minutes, starting at 2:30 pm and ending at 5:30 pm, the task runs fist at 2:30 pm, then every 30 minutes until 5:30 pm.
NOTE: Calendar entries are created in the Calendar view even if they are outside the selected run time frame.
-
Daily you can choose how many times it recurs.
-
Weekly you can choose how many times it recurs and the days that it runs.
-
Monthly you can choose how many times it recurs and the days that it runs.
-
Expire Date/Time when and what time it should end.
-
Enabled if checked to run.
-
Administration Enabled if checked to run.
-
-
Click Advanced to set the number of times to retry a failed task. The maximum is three.
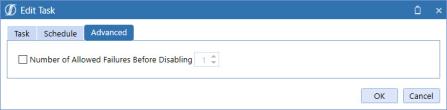
-
Click OK to add the task to the Grid View and the Calendar View.