Manage Scenarios
The Scenarios page in the Utilization phase is where Scenario Modeling configurations can be made. This feature is designed to empower users with the ability to simulate various future scenarios. This functionality enables the configuration of hypothetical sets of feature values or potential events.
Overview
-
Configure Scenarios: Users can define and customize scenarios by specifying future feature values or predicting the occurrence of certain events.
-
Run Predictions: After scenarios are configured, predictions can be run for each Scenario. The Xperiflow Engine will factor the user submitted values for feature values and event occurrences in the prediction.
-
Forecasting Impacts: By leveraging this feature, users can explore how different features and events might influence their forecasts. This predictive capability enables strategic planning and preparing for a range of potential outcomes.
Key Benefits:
-
Enhanced Preparedness: Scenario Modeling equips users with the tools to anticipate and plan for various future conditions, thereby improving decision-making processes.
-
Customizable Simulations: The feature offers flexibility, enabling users to tailor Scenarios according to their specific forecasting needs.
-
Predictive Insights: Through precise modeling, users gain insights into how different variables and events could potentially impact their forecasts.
Scenarios Table
The following information is displayed for each Scenario in the left pane of the page.
Scenario Name: The name of the Scenario.
Description: The description of the Scenario.
Forecast Start Date: The expected start date of the forecast when the Scenario is run.
IMPORTANT: Only Scenarios for the current forecast period will be shown on the Scenarios page. Please ensure that all target and feature data sources are up-to-date and a Date Source Update job has been run for all data sources. This allows Xperiflow to generate an accurate Forecast Start Date.
Status: The current status of the Scenario showing if it is ready to be used in a prediction. The available statuses are:
-
Not Ready: Scenario has not received Feature/Event values and a prediction cannot be run for this scenario.
-
Ready: Scenario has received Feature/Event values and can be used to run a prediction.
-
Complete: A prediction was run using this Scenario.
Create a Scenario
To create a Scenario:
-
Click the Add button
 at the bottom left of the pane.
at the bottom left of the pane. -
Type a unique name for the scenario.
NOTE: Each scenario in the project must have a unique name and cannot include special characters, excluding underscores.
-
Type a description for the scenario. This is optional.
-
Click the Create button .
Edit a Scenario
-
Click the Edit button
 at the bottom left of the pane.
at the bottom left of the pane. -
Change the scenario name.
NOTE: Each scenario in the project must have a unique name and cannot include special characters, except underscores.
-
Update or add a description for the scenario. This is optional.
-
Click the Save button.
NOTE: If a prediction has already been run on the Scenario being edited, the Forecast Name for the prediction will be updated on all other pages in Utilization that it appears.
Edit Feature Values and Event Occurrences
To edit the Feature Values and Event Occurrences, click the Edit Feature Values button at the top right of the page.
-
On the first entry of the Edit Feature Values dialog box for each Scenario, an Excel file will be generated by Xperiflow. A status bar for the Excel Creation job is shown and will be replaced with the Excel file once fully generated.
NOTE: This file will contain historical values for every Feature and Event set to Scenario Modeling Feature or Scenario Modeling Event during Model Build.
-
Once the Excel file is displayed, the Features and Events required to run a Scenario will appear in each column. The following rules should be followed when providing values:
-
All required cells must be completed before submitting to Xperiflow. Cells that require a value from the user are highlighted yellow. The frequency of the Feature or Event will determine how much data is necessary.
-
The Save button must be clicked in the Excel sheet. If the Excel is not saved before submission, the last saved version of the sheet will be submitted to Xperiflow.
-
Data Type Guidelines:
-
Events:
-
0 – No Occurrence on that date
-
1 – Event Occurrence on that date
-
-
Features:
-
Reference historical data to match the proper data type of that Feature.
-
-
-
-
After inputting the Scenario data into the Excel sheet, press the Submit button. Xperiflow will validate the data in the Excel sheet and give feedback on any changes that need to be made.
-
Upon successful submission to Xperiflow, the status of the Scenario will update to Ready, and it is ready to be used in a prediction.
Scenario Feature Table
The following information displays for each Scenario in the pane of the page.
Feature Name: The name of the Feature/Event.
Detailed Name: The detailed version of the name used to generate the Feature/Event. This includes any Custom Parameters or Location configurations.
Source: The name of the generator used to generate the Feature/Event.
Required: Indicates whether or not the Feature/Event is required for completing a Scenario.
Creation Method: The method that provided data for the Feature/Event.
Status: The current status of the Feature/Event showing if it is ready to be used in a prediction. The available statuses are:
-
Not Ready: Feature/Event value has not been provided, and a prediction cannot be run for this scenario.
-
Ready: Feature/Event value has been provided and can be used to run a prediction.
Explore Scenario Data
To view the historical and user input values of a Scenario, select different Features or Events from the Scenario Features table. With each selection change, the bottom pane will update with a time series view of Feature data and occurrence view of Event data:
Feature Time Series Data
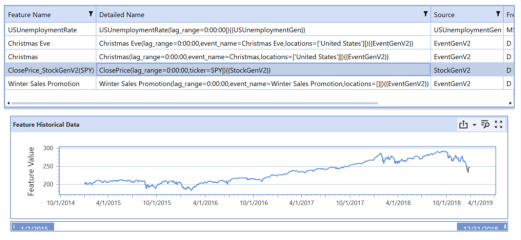
Event Occurance Data
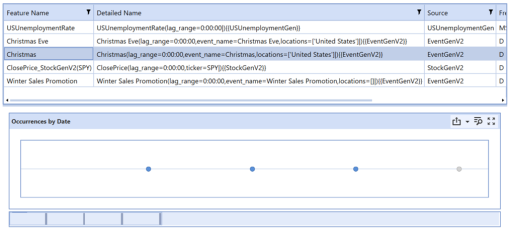
Run Predictions
Once at least one Scenario has a status of Ready, a prediction can be run using any Ready Scenarios. Reference the Manage Predict page section of the documentation for more detailed instructions on how to run predictions.
Scenario Analysis
Once at least one Scenario has been used to run a prediction, the results of that prediction run can be found in the Analysis section of Utilization. Please reference the Analysis section of the documentation, for more detailed instructions on viewing prediction results.
Local Excel Storage and Upload
While using Scenario Modeling, the Excel files generated by Xperiflow are available to be used locally and re-uploaded. Here is some information on how to use this capability:
-
The upload functionality in the Edit Feature Values dialog box is intended for uploading a local version of the Xperiflow generated Excel file. This will not accept any custom .csv or .xlsx files.
-
To get a local copy of the generated Excel file, use the Save As option in the Excel toolbar and select Save As File on Local Folder.