Close Dates
Close Dates associates a workflow (WF) time with a specific date and time. You can use this date and time to determine if someone is late with their assignments, regardless of their geographic location.
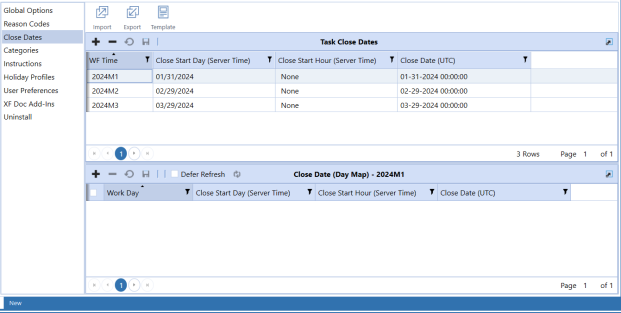
Task Close Dates Pane
WF Time
The workflow time period. Click Add to add one record here for each workflow time period.
Close Start Day (Server Time)
Set this to the date when the financial close starts for this workflow time period. Server time is the time zone where the OneStream Application Server is located.
Close Start Hour (Server Time)
Set this to the hour of day the close starts. Server time is the time zone where the OneStream Application Server is located.
Close Date (UTC)
No entry required. Saving the record calculates this. The Close Start Day (Server Time) and Close Start Hour (Server Time) values convert to UTC equivalents so you can compare the current time a task is due to this entry to determine when it is due or late.
Close Date (Day Map) Pane
Used if the Due Date Method Global Option setting is set to Explicit Day Map List. You must first create a task close date before creating a close date in the Day Map grid.
Work Day
Enter the work day for a close date. This can be any positive or negative numerical value.
Close Start Day (Server Time)
Set as the date when the financial close starts for this workflow time period. Server time is the time zone where the OneStream Application Server is located.
Close Start Hour (Server Time)
Set as the hour of day for what time the close starts. Server time is the time zone where the OneStream Application Server is located.
Close Date (UTC)
No entry required. Saving the record calculates the close date (UTC). The Close Start Day (Server Time) and Close Start Hour (Server Time) values convert to their Task Manager equivalent values to compare the current time a task is due to this entry to determine when it is due or late.
Import, Export and Template for Close Dates
You can export a close date for manipulation and re-import. A template is provided as a convenience with examples. You can import an Excel file with the close dates and associated close day maps included for update or to be added as new. The following describes each button and expectations.
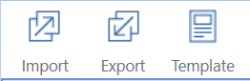
Import
Click Import to choose the Excel file with the task close dates and associated close date day maps to update or add. Any close date day map item requires that the related close date exists before loading. Remove any sample rows before importing. You must close the Excel file, or an error occurs.
NOTE: No data imports from the Excel file worksheets if the import process encounters an error. The errors are written to a text file that is accessible in your File Explorer import folder.
Export
Export manages exporting the selected task close date and any associated close date day map to a CSV file to manipulate and import as an Excel file once named ranges are added. This extract is not meant for creating new task close dates. To create new task close dates, use the provided Excel import template.
See Template.
To add named ranges:
-
Save the CSV file as an Excel XLSX file.
-
Create an Excel named range for close dates.
-
Select cell ranges starting with the cell containing Application to the last row in the last column of data before the rows that start with Close Date Day Map.
-
Create an Excel named range that starts with the letters xft, for example xftCloseDate.
-
-
Create an Excel named range for close date items.
-
Select cell ranges starting with the cell containing Application below Close Date Day Map to the last row in the last data column.
-
Create a separate Excel named range for day map rows that start with the letters xft, for example xftCloseDayMap.
-
-
After entering Excel data and defining named ranges, save the file and close it before importing.
For examples and default values to use, refer to the How To tab in the example template by selecting the Template button on the Close Dates page.
OneStream provides an Excel template to import task close dates or close day maps. Use the Close Date tab to enter updates to or add new close dates in the ranges between the blue lines. Insert additional rows within this range to allow for more close dates. Remove sample rows before importing.
Close Dates Tab
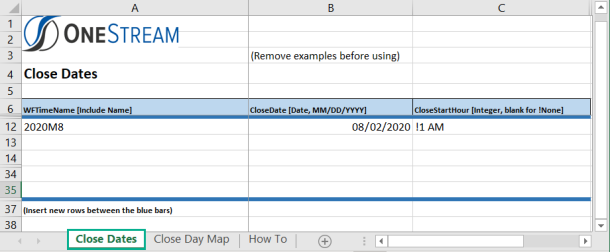
Close Day Map Tab
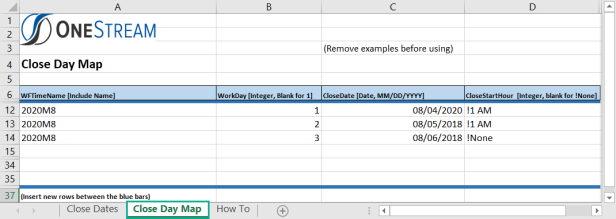
Use the Close Day Map tab to enter updates to or add new close day maps in the ranges between the blue lines. Insert additional rows within this range to allow for more close day maps. This tab works from a different named range and both are imported.
The How To tab next to the Close Day Map tab explains how to use each field and gives examples.
After entering data into the template, save and close the file before importing.
Multi-select is enabled on the Close Date (Day Map) pane. So administrators can select multiple entries to delete.