Global Options
The Global Options tab contains key properties that guide global Task Manager administration. It should be the first page you access during initial setup and configuration of Task Manager.
NOTE: All Global Options settings are retained during solution upgrades.
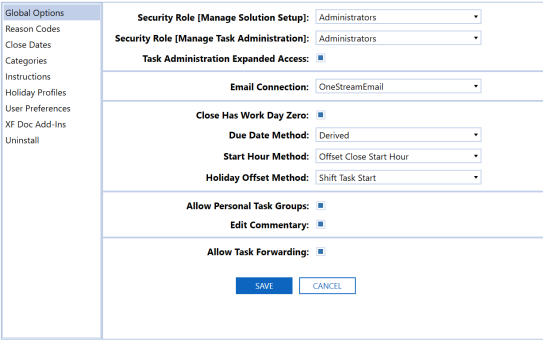
Security Role [Manage Solution Setup]: The security group assigned to this role determines the global Task Manager Administrators. Users with this security group are granted access to all areas of Task Manager and are the only users who can access Global Options on the Settings page.
Security Role [Manage Task Administration]: The security groups assigned to this role manage tasks within the Task Administration page for task groups that have an associated security group assigned as the Local Admin. In the drop-down menu, select the check box next to one or more groups to assign them to the role. Select the check box next to (Unassigned) to remove all groups from the role. By default, security groups assigned to this role can only access User Preferences and XF Doc Add-Ins on the Settings page.
Task Administration Expanded Access : Select this check box to enable users in the Manage Task Administration security role to access the Categories and Instructions settings to add, edit, and delete items. Categories and Instructions created by Local Admins will be accessible to all users.
Email Connection: The named email connection to use for notifications. The name of the connections in this drop-down menu are derived from the initial server configuration. See the Installation and Configuration Guide for more information on configuring an email connection on your server.
Close Has Work Day Zero: Controls the numeric work day values and work day offsets when the Due Date Method Global Option is set to Derived.
-
If selected, then Day 0 (zero) is considered the first day of the close in the Work Day list. This is the default setting.
Example
Close Date = 7/1/2022
Task Work Day = 0
Task Start Date = 7/1/2022 (Close Date)
-
If cleared, then Day 0 (zero) is not included in the Work Day list and Day 1 (one) is considered the first day of the close.
Example
Close Date = 7/1/2022
Task Work Day = 1
Task Start Date = 7/1/2022 (Close Date)
The Close Has Work Day Zero check box has no effect on negative task work day values.
IMPORTANT: Set this option at the beginning of the setup process and do not change it. If you change this setting after creating tasks, then you must perform a mass update and republish to change the value of all existing Day 0 (zero) tasks.
Due Date Method: Determines the process used to compute the start and due dates of a task in relation to the configuration of close dates.
-
Derived: The start date and due date use the following calculation to get their values:
-
Start Date = Global Close Date + Task Work Day Offset
-
Due Date = Start Date + Duration
-
-
Explicit Day Map List: Looks up the start date in the Close Date (Day Map) field and computes the due date the same as Derived. This method helps when requiring very specific dates for certain months to avoid certain non-working days to apply offsets.
-
Start Date = Day Map Close Date (looked up by the Global Close Day & Work Day value)
-
Due Date = Start Date + Duration
-
Holiday offsets are honored for both derived and explicit day map due date methods.
Published tasks display an error message in the Task Gantt Viewer if Close Date (Day Map) has not been set up for a workflow period when the Due Date Method setting is set to Explicit Day Map List.
Start Hour Method: Controls how to compute a the start and due date hours for a task.
-
Offset Close Start Hour: Derives the task start hour by adding the Task Work Hour Start (offset, +2) value to the Close Start Hour value. If the Task Work Hour Start Offset value is set to (None), then the start hour is the close start hour.
-
Specific Start Hour: Task start hour is set to the specific value set in the Task Work Hour Start (Specific Time, 9:00 AM).
All work hour time values must be specified in Task Manager (Coordinated Universal Time, or GMT/Greenwich Mean Time) when defining the task.
Holiday Offset Method: Extends or shifts a task duration if the due date of the task falls on a holiday.
-
Shift Task Start: Shifts a task start date to the holiday offset days set up in the holiday profile.
-
Extend Task Duration: Extends a task duration to the holiday offset days set up in the holiday profile.
NOTE: Holidays occurring during the task duration do not affect the task start or due date values.
Allow Personal Task Groups: Controls access to the Task Administration page for users that are not in the Manage Solution Setup or Manage Task Administration security groups. Select this check box (default) to allow users that are not in these security groups access to the Task Administration page. If not selected, only members of the Manage Task Administration security groups or the solution administrator can access the page. Users who are not administrators can only view their own Personal Task Groups. For more information, see Appendix C: Personal Task Groups.
Edit Commentary: Select this check box to allow a Commenter to edit their comments.
See:
Allow Task Forwarding: Select this check box to allow tasks to be forwarded to any role (Preparer and Approvers 1–4).
NOTE: Selecting Cancel will revert properties to the last saved settings.
Reason Codes
The Reason Codes tab enables Administrators to manage the reason codes available to end users, when rejecting a task. The table editor includes the following columns:
-
Name
-
Description
-
Active
The following predefined Reason Codes are populated with an upgrade or new installation:
-
Invalid Documentation
-
Missing Documentation
-
More Detail Required
-
Other
Administrators can add, edit, delete, activate and deactivate Reason Codes. Duplicate Reason Codes are not allowed and at least one reason code must be active.
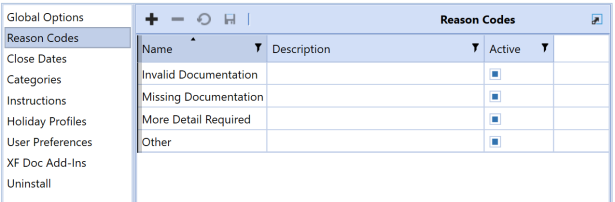
Editing a reason code does not affect the prior version of that reason code. The previous reason code remains in the Task History grid.