Workflow on the browser delivers the same functionality offered in the Windows Application with a few notable exceptions mentioned below. Some tactical user experience improvements have been made, while primarily focusing on delivering the functionality of the workflow steps.
Navigation
Similar to the Windows Application, Workflows are accessed through the OnePlace panel. Users are able to modify the Workflow POV by selecting the edit icon next to each dimension and navigate between Workflow Units under Time Periods. It is important to note a few differences between browser and the Windows Application:
-
The Workflow POV Edit menu is displayed as an overlay menu, instead of a pop-up dialog. Users are able to update Workflow, Scenario, and Year using the available tabs. A Save button at the top of the section finalizes any changes.

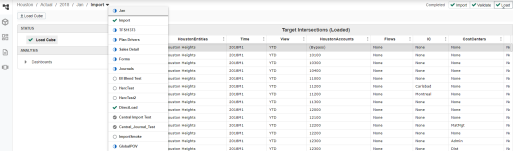
-
The new Focus View function allows users to view only the selected time period. In the example below, a user chose to view only June to simplify navigation. To return to the full list, simply disable the Focus View toggle.
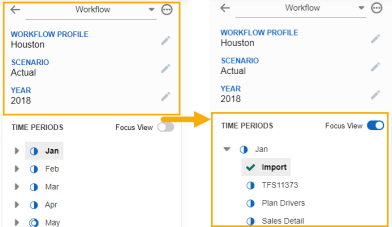
Status Icons have been updated, and in some cases, combined to make a more intuitive user experience.
![]()
Workflow Breadcrumbs
You can navigate to a specific month, time period, scenario, or workflow step of your choosing from the workflow navigation feature. Selecting an option will take you to the corresponding step. A new dropdown in the Workflow page title bar allows users to quickly toggle between Workflow Steps in a Time Period.

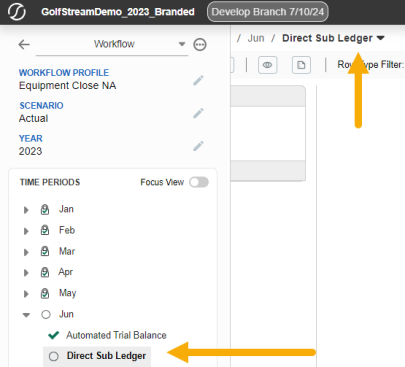
Supported Workflow Functionality
Workflow Steps
|
|
|
|
|
|
|
|
|
|
|
|
|
|
|
General Workflow Functionality
|
|
|
|
|
|
|
|
|
|
|
|
Notable Differences from Windows Application
-
Workflow Page Styling – Workflow Title, Workflow Steps, Grids, Status Area, and Analysis Area.
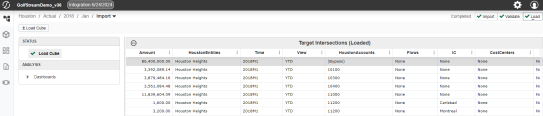
-
Status Icons – Consistent with the OnePlace panel, the Workflow status icons have been simplified in the browser to make a more intuitive user experience.
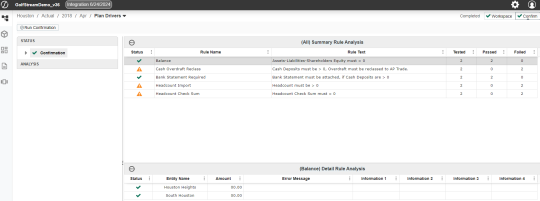
-
Workflow Progress Buttons – Now displayed on the right side of the screen, the progress buttons have been updated with new icons and borders to improve visibility.

-
Drag and Drop File Import – Files can be imported by selecting from your device or using a new drag and drop feature.
-
Context Menus for Grids – All Workflow Grid functions have been moved from right-click menus to a context menu in the header of each grid.
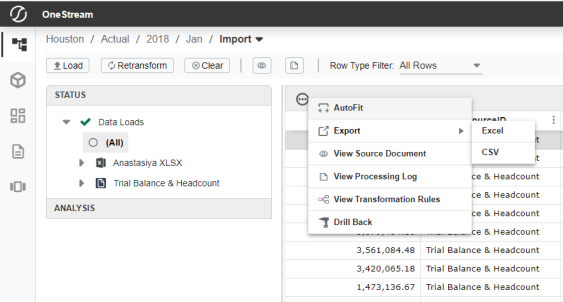
-
Rename Journal – You can rename journals by editing the Journal Name property in the journal header, instead of a rename button and dialog.
Notable Workflow Functionality Gaps
Workflow Steps
|
General Workflow Functionality
|
Navigating Workflow Step Gaps
Helpful tips have been added to the browser experience to identify unsupported workflow steps for both dashboard designers and end users. Coming Soon icons indicate a workflow step is not currently supported.
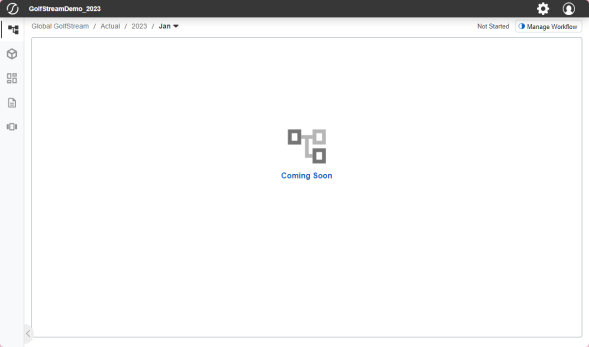
Even if all steps are supported in each workflow, thorough testing is still recommended to ensure processes are working as expected before production use.




