NOTE: When upgrading to platform release 8.4, existing tasks must be edited by opening the task and clicking “Ok”. Doing so applies the time zone logic without recreating tasks.
-
Click Create Scheduled Task
 .The New Task dialog box opens.
.The New Task dialog box opens. 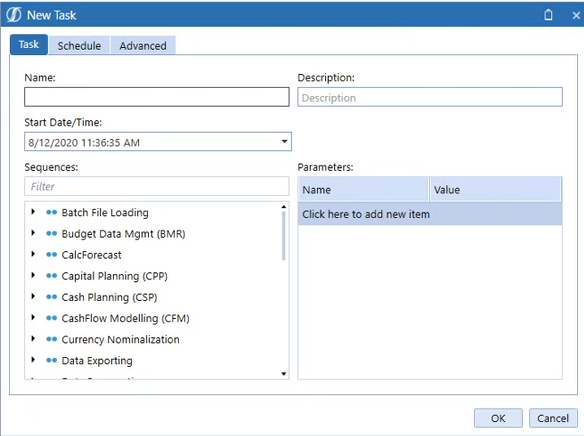
-
Click Task.

-
Enter the following details:
-
Name of the task.
-
The Description.
-
Start Date/Time, which you can enter or click the drop-down to select. This should be set to the time you want the task to start running. If you don't specify a time, the value defaults to the current date and time.
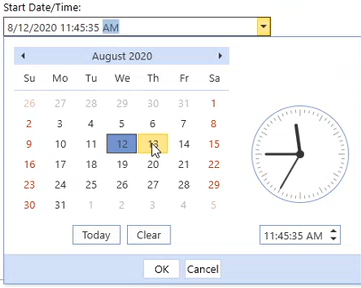
-
Select the data management Sequence either by scrolling through the list or entering the sequence in the Filter field.
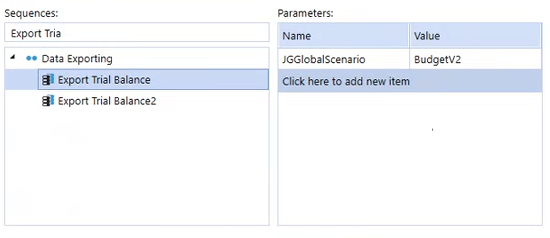
-
When you select a sequence, if there are Parameters that have been set up for the sequence, they will show. You can add additional validated parameter settings, if the parameters are not valid, the job will fail.
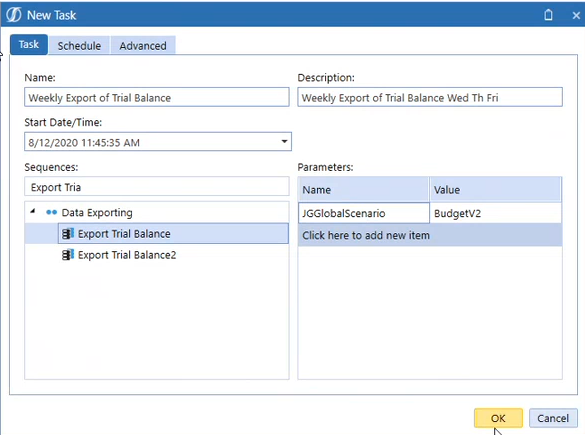
-
When new Weekly and Monthly recurring Tasks are scheduled, they are created in the inputting user’s local time zone and saved in the UTC time zone. The default selection is Save using the current user’s Time Zone.
-
-
Click Schedule.

-
Enter Schedule details:
-
One Time triggers the task to run once based on the time in the Start/Date Time: field on the Task tab.
-
Minutes triggers the task to run on a recurring basis from 5 – 180 minutes. You can set tasks to run during predetermined times by typing the start time in the Time From: field, then typing the stop time in the To: field. By default, the Time from: field is unchecked.
If you create a task, for example, that is set to run every 30 minutes, starting at 2:30pm and ending at 5:30pm, the first run of the task occurs at 2:30pm and runs every 30 minutes during that timeframe.
NOTE: Calendar entries are created in the Calendar view even though they may fall outside of the selected run time frame. This means, for example, that a task scheduled to run every 30 minutes between the hours of 2:00pm and 5:00pm, will display all day every 30 minutes.
-
Daily you can choose how many times it recurs.
-
Weekly you can choose how many times it recurs and the days that it runs.
-
Monthly you can choose how many times it recurs and the days that it runs.
-
Expire Date/Time when and what time it should end.
-
Enabled if checked to run.
-
Administration Enabled if checked to run.
-
-
Click Advanced to set the number of times to retry a task if it fails, the maximum is three.
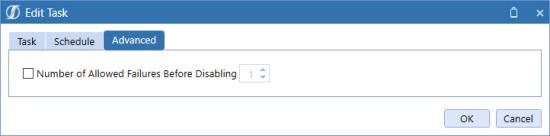
-
Click OK and the new task has been added to the Grid View and the Calendar View.
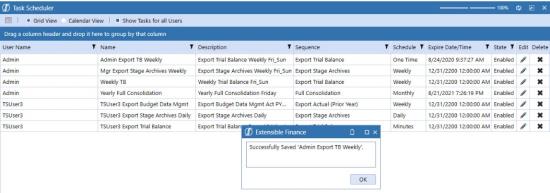
Edit Task
In the Edit task dialog, the Start Date/Time label also displays User’s current time zone to provide the user the time zone . For example, Eastern Time (US & Canada).
NOTE: Run logic begins with the “Start Date” then the reoccurring day of the week.
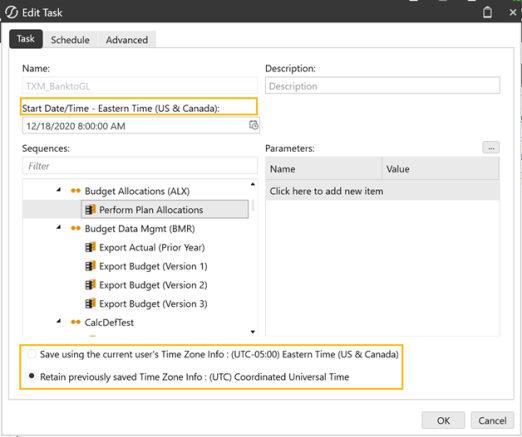
Example:
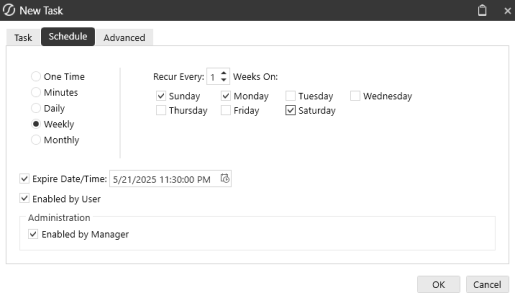
Start Date/Time: 5/7/2024 11:55:00 AM (Wednesday)
Recur Every: 2 Weeks
On: Sunday, Monday, Friday
Expire Date/Time: 5/28/2024 11:30:00 AM
Expected Result:
| Friday 5/9 | Run |
| Sunday 5/11 | Run |
| Monday 5/12 | Run |
| Friday 5/16 | Skip |
| Sunday 5/18 | Skip |
| Monday 5/12 | Skip |
| Friday 5/23 | Run |
| Sunday 5/25 | Run |
| Monday 5/26 | Run |



