A Sequence is an ordered series of one or more Data Management Steps which will execute in the order in which the Steps are organized. Click  to create a new Data Management Sequence.
to create a new Data Management Sequence.
General
Name
The name given to the Data Management Sequence.
Description (Optional)
A description of the Data Management Sequence.
Data Management Group
This indicates the Data Management Group under which the particular Sequence was created.
Application Server (Optional)
This allows the specification of a particular application server in the event the Sequence has an abnormally long run-time or one application server is preferred over another.
Notification
Enable email notifications upon the completion, failure, or both, of a Data Management Sequence.
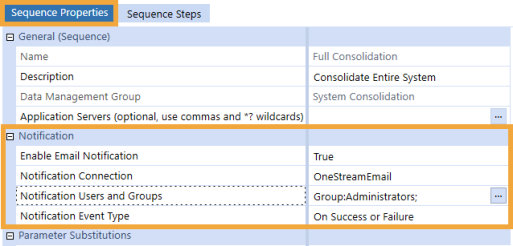
Enable Email Notification
The default value is False, meaning email notifications will not be sent. When set to True, notifications can be customized by User and Group and are sent based on Event Type.
NOTE: If there is no email server available, this feature is disabled.
Notification Connection
Email server connections are automatically identified. Select the appropriate server.
Notification User and Groups
Select the Users and Groups that need to be notified when the Data Management Sequence runs. Highlight the User or Group, click the left arrow, the click OK when all the Users and Groups have been added.
NOTE: The Error Log captures information about Users with no, invalid, or deactivated email accounts.
Notification Event Type
Select the notification event to trigger the email.
-
Not Used disables the feature when Enable Email Notification is set to True.
-
On Success sends the email when the Data Management Sequence successfully runs.
-
On Failure sends the email when the Data Management Sequence fails.
-
On Success or Fauilure sends the email when the Data Management Sequence finishes regardless of status.
This is an example of the notification email:

Task Activity
The Data Management sequence monitors the server’s CPU and evaluates other queued tasks in order to make sure that they are processed in order as resources become available. If the server resource utilization is greater than the limit, the job status will be set to Queued and the task progress bar will stay on the queued task step until enough CPU resources are available to start the task. This can be monitored in Task Activity.
Use Queueing
Set this to True to use queueing for this task in order to have better control of the application server’s CPU utilization. This task will not start running until CPU utilization is below the specified value, or until all previously queued tasks have been completed. The default is set to True.
Maximum % CPU Utilization To Run
Enter the maximum % CPU utilization allowed on the application server before this task is allowed to transition from queued to running. Enter a number between 1 and 100 or leave this setting blank to use the default. The default is 70%, however this can be modified in the Application Server Configuration.
NOTE: Do not set a value less than 10 or the task may never start.
Maximum Queued Time Before Canceling (minutes)
Enter the number of minutes that this task is allowed to be queued before canceling it automatically. Enter a number, or leave this setting blank to use the default. The default is 20 minutes; however this can be modified in the Application Server Configuration.
When a task gets queued, the task progress dialog will stay on Task Queued. Open Task Activity to monitor the queued task and the current server CPU utilization.
NOTE: Batch processing queue overrides other Workflow batch queue settings. The batch processing queue does not apply to batch script, only the Batch screen in the Workflow.
Parameter Substitutions 1-8
Parameter Name (Optional)
The name of a Parameter being used as a variable to be passed into the Sequence.
Value
The value passed into the related Parameter variable.
Sequence Steps Tab
This is where Steps are assigned and ordered to the Sequence.



