You can cancel a Quick View with Paging in the Excel Add-In or Spreadsheet. This allows you to cancel the Quick View without having to wait for all pages to load and process on the server. A user or admin can cancel the loading of a Quick View page from the Excel Add-In or Spreadsheet from Task Activity.
NOTE: Previously, Quick View paging controls appeared in the Quick Views tab. It is now located below all three tabs.

Paging Controls
You can navigate between pages by moving forward or back with the arrow keys (first page, previous page, and next page). Each page will display the page number and data loaded in a percentage below the tabs on the right-hand corner.
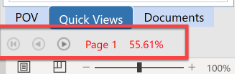
The paging tool tip shows the number of total rows, \ rows processed, and unsuppressed rows on a page.
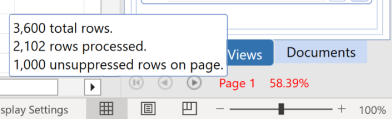
Create a Quick View with Quick View Paging
You can create a quick view with quick view paging within Excel Add-In or Spreadsheet. Any user can use quick view paging in Excel Add-In or Spreadsheet.
-
In the Windows Application, under Tools, click Spreadsheet, click on Quick Views >Create Quick View option in the OneStream ribbon. In Excel Add-In, under the OneStream ribbon, click Quick Views.
-
Click Create Quick View button in the Quick View pane to create a new quick view.
NOTE: See Create and Modify Quick View for more information.
-
In the Create Quick View dialog, accept the default or insert a specific Name and then click OK.
-
Modify your Quick View to add and remove dimensions and members to set up your Quick View.
NOTE: See Modify Quick View for more information.
-
When making modifications and applying changes, the data will update to reflect all changes.
-
When a Quick View requires paging, the paging controls will display in the right-hand corner.
-
You can navigate between pages with the arrow keys. The percentage of data loaded will be displayed next to the paging controls.
Load an Excel File for Quick View Paging
You can load an Excel file that contains a Quick View with Paging for Excel Add-In or Spreadsheet.
-
In the Windows Application, under Tools, click Spreadsheet, click on File>Open in the OneStream ribbon. In Excel Add-In, in the ribbon, go to File, click Open.
-
Select a file from your local folder and click Open.
-
Click the Refresh Workbook button in the OneStream ribbon.
-
The Worksheet and data will refresh, on the right-hand corner, the paging controls will display.
-
You can navigate between pages with the arrow keys. The percentage of data loaded will be displayed next to the paging controls.
Task Activity: Cancel Quick View Paging
In Task Activity, a user or administrator can cancel a quick view with paging within Excel Add-In or Spreadsheet.
-
In the Windows Application, under Tools, click Spreadsheet, click on Quick Views in the OneStream ribbon. In Excel Add-In, under the OneStream ribbon, click Quick Views.
-
Click Create Quick View button in the Quick View pane to create a new quick view.
NOTE: See Create and Modify Quick View for more information.
-
In the Create Quick View dialog, accept the default or insert a specific Name and click OK.
-
Add or Remove dimensions and members to modify and set up your Quick View.
NOTE: See Modify Quick View for more information.
-
When making modifications and applying changes, the data will update to reflect all changes.
-
When a Quick View requires paging, the paging controls will display in the lower right-hand corner. Click the Next Page button.
-
Click on the Task Activity button and a Quick View task type displays in the Task Activity dialog box.
-
Use the Running Task Progress button to open the Task Progress dialog box.
-
In the Task Progress dialog box, it will display the indeterminate load bar. Use the Cancel Task button to cancel your task.
-
Refresh the Task Activity dialog box. The Task Activity dialog box will display the task status if the user or administrator canceled the task.
NOTE: Canceling the Next Page load for a Cube View/Quick View will display the #REFRESH text in the data cells, rather than the page blank for the Initial Load.



