The Journals toolbar contains many tools for working with journals. This section describes each tool in detail.

Input Journals
Once in this step, there will be two options under Workflow Journal Templates: Required and Optional. The required Journals will have to be completed before you can move on from this step.
 Create Journal
Create Journal
Click this to create a Journal if a template is not available. If this button is disabled, it is because the workflow profile is configured to only allow you to create journals based on existing templates.
 Create Journal Using Template
Create Journal Using Template
Use this to create a Journal using the selected template. Manually enter the required Journal data and Click Save.
 Create Journal Using Excel or Comma Separated Values File
Create Journal Using Excel or Comma Separated Values File
Click this to load a journal entry via Excel template or CSV template. See Loading Journal Data in Collecting Data for more details on using these templates.
 Copy Selected Journals
Copy Selected Journals
Copy existing journals into other time periods and scenarios. This is useful when you are creating similar journals, managing recurring journals, or copying Actual data into budget or what-if scenarios.
-
Select the journals you want to copy and click Copy Selected Journals. You can select journals in any status but when copied, they will be set to Working status in the new time period.
-
Click the drop-down arrow in the Target Scenario field.
-
Make a selection. The selection applies to all journals in that single-batch copy.
-
For each journal, select one or more time periods.
-
Type a new journal name and description.
-
You can include attachments by placing a check in the Include Attachments checkbox.
Administrators and members of the Journal Process Group can copy journals into a specified Adjustment Workflow Profile.
NOTE: After journals are copied, WfProfile_WfUnit_Scenario_TimePeriod_Index is appended to the journal name.
 Delete Selected Item
Delete Selected Item
Delete one or more journals simultaneously. Journals in Working or Rejected status can be deleted. This saves time when you need to remove multiple journal entries quickly and efficiently. Select the boxes next to the journals you want to remove then click this button and confirm.
 Reapply Template Settings to Journal
Reapply Template Settings to Journal
This will clear the data from the selected Journal and return it to the original template.
 Show UD Descriptions
Show UD Descriptions
Check this checkbox to display descriptions for the eight UD Dimension Types. They will display next to the Dimension Type in the Journal POV and the line item headers. Descriptions are defined in the Application Properties, and can provide clarity on the purpose of the dimensions.
NOTE: This feature applies to the Journal page only. Reports, BRApis and Excel/CSV templates related to journals remain unchanged.
 Export
Export
Export journals from within the journals page. This is useful when you are more comfortable using a spreadsheet tool to edit journal data. You can export data from one area in OneStream and import it into another area or application.
-
Click Export to open the Select Journals to Export dialog. Workflow profile and scenario are locked.
-
Type a Time Filter using the T# syntax. For example, T#2023M1, or for multiple time periods, T#2023M1,T#2023M2.
-
Type a Journal Status. Select a single journal status or select All to include all statuses.
-
Type a Journal Name. This optional step will find all journals that contain the text you type.
-
Click OK to generate an XLSX file with journals that match the selected criteria.
-
In the File Explorer dialog, browse to where you want to save the XLSX file. Data from all journals that match the selection criteria is saved.
Journal Entry Checkboxes
Select multiple journal entries in the same state (e.g., completed, posted, approved, etc.) in order to Submit, Post, Approve, or Quick Post them at the same time. Select multiple journal entries in either the Working or Rejected status to delete them at the same time.

![]() Validate
Validate
You can ensure that dimension members selected in the journal are valid cube intersections based on constraints configured in the dimension library. If validation errors exist, they will display in a Validation pane allowing you to view them as you make edits to the journal. This helps you save time by validating entries earlier in the process.
You must have the Journal Processing security role to use this feature and dimension member constraints must first be configured in the dimension library.
To use this feature:
-
Open a journal that is in Working status.
-
Click Validate.
If invalid data is found, the Validation pane will display messages that detail each entry error.

Once a Journal is completed, select Quick Post or Post. When all required Journals and any optional Journals are finished, click Complete Workflow and a green check will appear for the Journals Workflow Step.

Depending on the security configuration, there are multiple options for Journals. If full security is in place, the end user will be able to create and submit. The approver will approve or reject, then the end user can post and complete the Workflow.
Journal Line Items
Journal data is entered into line items. You can add line items to reflect the Dimensions they are adjusting. Any dimensions not in line items must be configured in the Journal POV.
To select a dimension member in journal line items:
-
Double-click the Entity, Account, Flow IC, or UD1-UD8 field.
-
If you know the member name, type it into the text field. Repeat for all fields as needed.
-
If you do not know the member name, use the Select Member dialog to locate the member.
NOTE: If the dimension members have a description, the members are displayed in the journal line items. For each dimension, you can set a preference to hide or show the description in journal line items. These preferences are saved on your local machine in OneStream user settings.
You can filter journal line items by clicking the filter icon in the column headings. A drop-down selection box appears where you can choose from various filtering options.
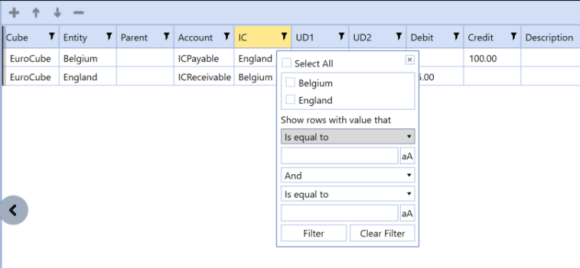
This is useful when you are working with journals that contain a large amount of line items, making it easier to locate a specific subset of line items.
There are four line item actions buttons that sit just above the line item entries that aid in editing the journal line items:
-
Add: Creates a new journal line item. If an existing line is already selected, Add copies the selection. If no line is selected, the new line item is blank.
-
Up: Moves the selected item up in the list.
-
Down: Moves the selected item down in the list.
-
Remove: Deletes the selected line item.
Process
Once in this step, click Process Cube in order to process the loaded data.
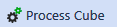
This icon performs No Calculate and all the standard Calculate, Translate, and Consolidate options using Calculation Definitions. Each added line item can be filtered by entity for reviewer level processes. Once the Cube is processed, the Process task will change from blue to green and move to the Confirm task. No Calculate can be used to allow the assignment of Data Management Sequences.
Confirm

This step runs the Confirmation Rules defined for this particular Workflow. This will immediately inform users if they have passed or failed the data quality rules. The two types of statuses for this step are Warning or Error. Warning means the user is outside of the threshold, but it will not stop the process. Error means the user is outside of the threshold and this will stop the process and turn this step to red. If anything has failed, revisit one or many of the previous steps to make sure the data is accurate and complete. Once the data has passed all quality rules, the Confirm task will change from blue to green and move to the Certify task.
Certify
This is typically the final step in the Workflow process. This certifies and completes the phase of the Workflow.

Some questions may need to be answered regarding the processes. Click each set of questions under the Questionnaires area. Answer the questions by clicking in the response cell and selecting the correct answer. Comments can also be added in order to explain the answers. The status will be displayed on the right. When this is completed, click on the Set Questionnaire Status icon and select Completed and then OK.

After each group of questions is completed, the Set Certification Status icon will be enabled. Click this and select Certify in order to certify the data as complete and accurate. This will give the final green check for the month being processed and the data can now be trusted as complete and accurate by any stakeholder that is analyzing this information.

This is a one click option to expedite the Certify process. No questions need to be answered. This will give the final green check for the month being processed and the data can now be trusted as complete and accurate by any stakeholder that is analyzing this information.
This data can now be used for Consolidations by users or managers responsible for this workflow. They can look at data as it moves up and perform their own top side adjustments, confirmations, and certifications at as many levels as is appropriate for the organization.

Click on Dependent Status to see the status of each required Workflow task to ensure they are all completed. This will display the Workflow Profile name and all input types, the Workflow Channel, the status of each input type, the last step completed for each input type, the percentage of each step that is OK, In Process, Not Started, and steps with errors, and a record of when the last activity took place for each step. See Right-Click Options for details on these right-click functions.
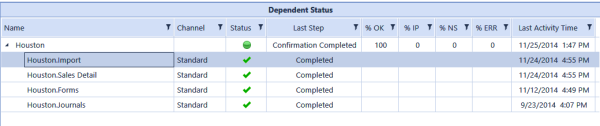
For more details on Workflow, see Workflow in Workflow.
Multi-Period Processing
Click on the Year in the Navigation Pane to enact Multi-Period Processing options:
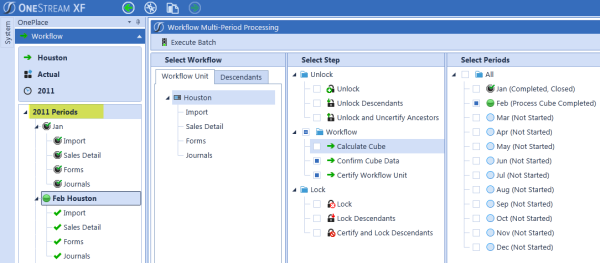
From here, perform multiple workflow tasks for one to many time periods, as shown above.
Analysis Pane
In each workflow profile for a defined period there will be an Analysis Pane under the Status Pane. For example: under Process, Confirm, and Certify tasks.
Cube Views and Dashboards for Analysis
This is where data can be viewed and analyzed in cube views and dashboards. If there is a grid in any dashboard or cube view, these are available for further drill down or annotation by right clicking the cell. See Using OnePlace Cube Views and Using OnePlace Dashboards for more details.
To view the Cube Calculation Status, click on Cube Views| Calculation Status to show a data grid presenting the Calculation Status of the current active Workflow POV. This will be available at the total Monthly (not an Origin process) Review, Process, or Certify tasks. See Calculation Status in About the Financial Model for more details on this feature.
Intercompany Matching
IC Matching which will show any Intercompany discrepancies. If the button is red in the status column, click the item to see the details. Each Intercompany counterparty will be visible along with counterparties with an Intercompany variance. By clicking on the counterparty, details including the Reporting Currency, Entity Currency, and Partner Currency will be visible.
Select the Intercompany Partner to see the status of the Intercompany issue and any annotations the partner may have made. Select the Difference row to see both parties’ statuses and annotations.

A red triangle indicator displays in the cell when data is dynamically derived. This generally occurs when the intercompany matching report performs currency translations.
Right click on the Entity row to perform the following functions:
Set IC Transaction Status
This allows the user to update the status by selecting Not Started, Loaded, Adjusting, Disputed, Finalized. The user may also include comments for the counterparty to see.
Show Partner Workflow Status
This allows the user to see the Workflow status of the counterparty.
Show/Hide Dimension Details
This allows the user to see the Dimension details for the Intercompany accounts.
Drill Down
This will allow the user to drill down on the Dimensions in order to get more information about the Intercompany data.
See Drill Down in Using OnePlace Cube Views for more details on this feature.
See Intercompany Eliminations in About the Financial Model for more details on Intercompany.



