The Pivot Grid is a component within the Dashboard Maintenance Unit that allows you to create a pivot table, utilizing data from any existing and new Data Adapters to perform multi-dimensional analysis. At runtime, the user can customize the layout of the report using simple drag-and-drop operations and conditional formatting based on their analysis requirements. In the Pivot Grid, data can be summarized, calculated fields (text and decimal) can be added and displayed in a cross-tabular format that can be sorted, grouped and filtered. The Pivot Grid also supports drill-down (to view the underlying Data Adapter Results Table). The resulting output can be printed or exported to various file formats (such as PDF, XLS and XLSX).
All Data Adapters are supported when using the Pivot Grid. Utilizing Cube View MD (Multi-Dimensional) as the source of a Data Adapter will return the selected Cube View as a Multi-Dimensional Fact Table and provide an easy to use source table for the Pivot Grid. The results of the Cube View MD are Dimensions (Entity, Consolidation, Scenario, time, View, Account, Flow, Origin, IC, UD1-UD8) as columns.
Component Properties
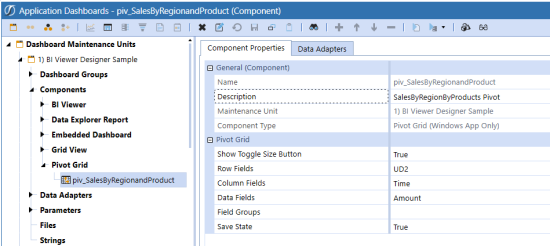
Name
The name of the Pivot Grid.
Description
A quick description of the Pivot Grid.
Maintenance Unit
The Maintenance Unit to which the Component belongs.
Component Type
The type of Component
Pivot Grid
Show Toggle Size Button
Select True to enable the toggle button and allow users to toggle the size of the Component at run time, select False to hide the toggle button.
Row Fields
Enter a comma separated list of Column Names (from the Results Table) to be placed in the Row Area of the Pivot Grid by default.
Column Fields
Enter a comma separated list of Column Names (from the Results Table) to be placed in the Column Area of the Pivot Grid by default.
Data Fields
Add a Measure (from the Results Table) to be assigned as the default Measure. Multiple measures can be added using a comma “,” to separate the column names.
Field Groups
Enter a comma separated list of Column Names (from the Results Table) to be grouped together as a default.
Save State
Enables the Save Button on the Pivot Grid when set to True and Disables the Save button when set to False.
NOTE: Layout button on Pivot Grid when copying Dashboards:
When copying a Dashboard that contains a Pivot Grid or Large Data Pivot Grid, the Pivot Grid and Large Data Pivot Grid component layouts are saved per dashboard location, not by component. Next time each dashboard is run the Pivot Grids should have different saved layouts.
Additional information on the use and design elements of the Pivot Grid can be found in the Pivot Grid.
Report
This Component can be used with Mobile and Application Dashboards.
Auto Fit to Page Width
If set to True, this will auto fit the Report to the area allocated in the Dashboard.
Text Editor
This is used to display documents created with the Text Editor feature in a Dashboard. It also can process Extensible Documents when embedded in a Dashboard. This Dashboard Component is only compatible with the OneStream Windows App. If using any version other than the OneStream Windows App to see files created with the Text Editor feature within a Dashboard, information will not display, and an error message appears telling the user that Text Editor documents are not available in the OneStream browser version. See Text Editor in Application Tools for more information.
Show Toggle Size Button
Select True to enable the toggle button and allow users to toggle the size of the Component at run time, select False to hide the toggle button.
File Source Type
Dashboard File
Display a file stored in a Dashboard Maintenance Unit File section.
Application/System Database File
Display a file stored in the Application or System Database Share.
File Share File
Display a file from the File Share.
Allow Create File
If set to True, this allows users to create text files.
Allow Open File
If set to True, this allows users to open text files.
Allow Save File
If set to True, this allows users to save text files.
Show Ribbon
Select True to enable users to see the Ribbon below the Menu Bar, select False to hide the Ribbon.



