The first tab is the primary configuration tab and is available for all types of profiles. It is where security and other objects are attached.
TIP: This can be configured per Scenario Type.
General
Name
Name of profile.
Description
Brief description of profile.
NOTE: If a description is added to a Workflow Profile in the Default Scenario, the description will display in the Workflow Profile POV dialog in OnePlace.
Security
Access Group
Controls the user or users that will have access to the Workflow Profile at run time to view results.
Maintenance Group
Controls the user or users that will have access to maintain and administer the rule group.
Workflow Execution Group
This group is configured for data loaders and allows users to execute Workflow.
Certification SignOff Group
This group is configured for certifiers and allows users to sign off on the Workflow. This group can be used to separate duties between a data loader and certifier.
Journal Process Group (Journals Only)
Access to this group allows users to process a journal.
Journal Approval Group (Journals Only)
Access to this group allows users to approve a journal.
Journal Post Group (Journals Only)
Access to this group allows users to post a journal.
You must be a Member of the Access and Workflow Execution Group to perform the Lock action for a Workflow Profile. If you have access to the Lock action, then you also have access to the Lock Descendants action for all Workflow Profiles below it in the hierarchy. This will happen even if you do not have Membership in the same security settings in the descendants’ profiles.
NOTE: Click and begin typing the name of the Security Group in the blank field. As the first few letters are typed, the Groups are filtered making it easier to find and select the appropriate Group. Once the Group is selected, press CTRL and double-click to enter the correct name into the appropriate field.
Prevent Self-Post (Journals Only)
Allows you to prevent users from posting their own journals when users have security rights to post, process, or approve them. The Post button is disabled in journals where the status is Created User, Submitted User, or Approved User. Additionally, the Quick Post button is replaced with Submit, Approve, and Post action buttons.
-
If set to True, members of the Journal Post security group cannot post their own journals within this workflow profile. This configuration replaces the Quick Post action with the Submit, Approve, and Post actions if you are a member of all of the following groups: Journal Process Group, Journal Approval Group, and Journal Post Group. Administrators still have access to the Quick Post action.
-
If set to True (includes Admins), administrators and members of the Journal Post security group cannot post their own journals in this workflow profile. This configuration replaces the Quick Post action with the Submit, Approve, and Post actions if you are an administrator or a member of all of the following groups: Journal Process Group, Journal Approval Group, and Journal Post Group.
-
If set to False, administrators and members of the Journal Post Group are allowed to post their own journals. This is the default.
TIP: Administrators are members of the security group Administrators. This is defined at the environment level. They are also members of the security group set in the Application Security Role called AdministerApplication. This security group defines administrators for specific applications. Administrators are automatically granted rights to process, approve, and post journals without being members of Journal Security groups.
Prevent Self-Approval (Journals Only)
Allows you to prevent users from approving their own journals when users have security rights to approve and process journals. The Approve button is disabled in journals where they are the Created User or Submitted User. Additionally, the Quick Post button is replaced with Submit, Approve, and Post action buttons.
Auto Approved and Auto Reversing journals are excluded from the self-approval restriction. A Journal created from an Auto Approved journal template type will be auto-approved when it is submitted. A journal that is automatically created when an Auto Reversed journal is posted will also be auto-approved.
-
If set to True, members of the Journal Approval security group cannot approve their own journals within this workflow profile. This configuration replaces the Quick Post action with the Submit, Approve, and Post actions if you are a member of all of the following groups: Journal Process Group, Journal Approval Group, and Journal Post Group. Administrators still have access to the Quick Post action.
-
If set to True (includes Admins), administrators and members of the Journal Approval security group cannot approve their own journals within this workflow profile. This configuration replaces the Quick Post action with the Submit, Approve, and Post actions if you are an administrator or a member of all of the following groups: Journal Process Group, Journal Approval Group, and Journal Post Group.
-
If set to False, administrators and members of the Journal Approval Group can approve their own journals. This is the default.
TIP: Administrators are members of the security group Administrators. This is defined at the environment level. They are also members of the security group set in the Application Security Role called AdministerApplication. This security group defines administrators for specific applications. Administrators are automatically granted rights to process, approve, and post journals without being members of Journal Security groups.
Require Journal Template (Journals Only)
Restricts users from creating new free-form journals by disabling the Create Journals button. It also prevents user from loading journal files that do not contain a journal template, enforcing new journal creation from existing journal templates only. System and Application administrators can still create free-form journals. This property works in combination with the Journal Process Group property, which defines who can create journals in the workflow profile. Set the value to True to enable this feature.
Workflow Settings
In this section the administrator can assign a Workflow Channel and a Workflow name. It is important to understand the tasks of each input type in order to properly assign a Workflow name.
Workflow Channel
This option ties to the Workflow Channels found under the Application Tab/Workflow/Workflow Channels. This allows for an additional layer of security that defined through the Dimension Library. (e.g., Accounts, or UD1 – UD8). Click on the drop down to display all configured Workflow Channels. By default, this is set to Standard. This is an option on each load channel (such as Import, Forms, and Adjustments).
Workflow Name
The Workflow name controls the tasks the users need to complete in the Workflow. There are a variety of combinations based on the type of Workflow being designed. These tasks can vary by Scenario and Input Type. For example, the Workflow Name Import, Validate, Load is set for the Houston Workflow Profile Import Input Type for the Actual Scenario.

When working in the Houston Workflow and loading data in the Actual Scenario, complete the following tasks:
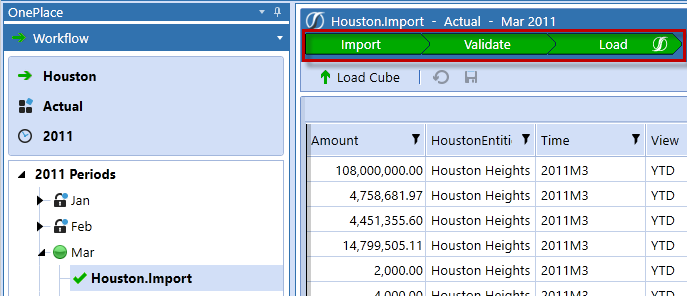
See Workflow Tasks in OnePlace Workflow for more details on these tasks.
Workspace Dashboard Name (Custom Workflow)
This property only works with a workflow name of Workspace or any selected containing workspace (for example, Workspace, Certify). Use this property to define any dashboard from the Application Dashboards page when an appropriate workflow name is chosen.
Integration Settings (Import Only Except Where Indicated)
Data Source Name
The way Fixed Width, Delimited, Data Management Export Sequences, or SQL-based based Data Sources are all managed here. These are originally configured under the Application Tab|Data Collection|Data Sources.
Transformation Profile Name
The type of maps used for the Workflow Profile are managed here. These are configured under the Application Tab|Data Collection|Transformation Rules. This option will display the choices of profiles available.
Import Dashboard Profile Name
The type of Dashboards wanted for the Workflow Profile Import phase are managed here.
Validate Dashboard Profile Name
The type of Dashboards wanted for the Workflow Profile Validate phase are managed here.
Is Optional Data Load
If a Workflow needs to load data to some periods, but not others, this option provides a quick way to complete the Workflow Channel if no data is loaded that month. When set to True, this Workflow Channel will receive an additional icon called Complete Workflow. You can then click on this and complete the process if no data is loaded to this channel.
Can Load Unrelated Entities (Import and Adjustment)
Typically set to False unless there is historical data to be loaded.
-
If set to True, a Workflow Profile can load data to entities that are not assigned to its Input Parent Workflow Profile.
-
If set to False, a Workflow Profile can only load data to assigned entities. A journal can be saved with unassigned entities, but cannot be submitted, approved, or posted.
When creating a new blank journal, the Entity Member Filter property is set to the value E#Root.WfProfileEntities. This ensures that entity properties show only assigned entities in its list. This filter value can be changed, but when creating journals from a template, the Entity Member Filter property uses the value from the template instead.
TIP: The next three configurations are for configuring Workflow Profiles that may load as MTD. The entire Workflow for the year must be loaded consistently the same way for Zero No Data.
Flow Type No Data Zero View Override
The Workflow will override the Scenario settings of load data from Stage and force Flow Accounts to the Zero No Data Selected. Settings are YTD and Periodic.
Balance Type No Data Zero View Override
The Workflow will override the Scenario settings of load data from Stage and force Balance Accounts to Zero No Data Deselection are YTD and Periodic.
Force Balance Accounts to YTD View
If set to True, Balance Accounts are forced to the YTD View for loading no matter what View Member is assigned to the account in the data load file, if set to False, Balance Accounts are loaded with the View Member assigned to the account in the data load file.
Cache Page Size
Integer must be greater than 0. Setting will default to 20000 records upon save if an invalid value is entered.
Cache Pages In-Memory Limit
Integer must be greater than 0. Setting will default to 200 upon save if an invalid value is entered.
Cache Page Rule Breakout Interval
Integer must be greater than 0. Setting will default to 0 upon save if an invalid value is entered. The value entered reflects the count of Transformation Rules which define a point to pause processing to check if the current Cache Page's data records are fully mapped. If the current Cache Page is determined to be fully mapped, the remaining Transformation rules will not be processed.
Form Settings (Forms Only)
Input Forms Profile Name
The form templates displayed in the forms channel for this Workflow Profile are managed here. These are configured under the Application Tab|Data Collection|Form Templates.
Journal Settings (Journals Only)
Journal Template Profile Name
The journal templates displayed in the adjustments channel for this Workflow Profile are managed here. These are configured under the Application Tab|Data Collection|Journal Templates.
Data Quality Settings
Cube View Profile Name
The Cube Views displayed in the analysis pane are managed here. This section is displayed when clicking on the period level during the Process, Confirm, and Certify steps. These are configured under the Application Tab|Presentation|Cube Views.
Process Cube Dashboard Profile Name
The Dashboard’s rules that run during the Process step are managed here.
Confirmation Profile Name
The Confirmation Rules that run during the Confirm step are managed here. These are configured under the Application tab|Workflow|Confirmation Rules.
Confirmation Dashboard Profile Name
The Dashboards displayed during the Confirmation step are managed here.
Certification Profile Name
The certification questions that prompt the user during the Certify step are managed here. These are configured under the Application Tab/Workflow/Certification Questions.
Certification Dashboard Profile Name
The Dashboards displayed in the analysis pane are managed here. This section is displayed when clicking on the period level on the Certify step. These are configured under the Application Tab/Presentation/Dashboards.
Intercompany Matching Settings
Matching Enabled
When set to True, the Matching Parameters section needs to be configured. This can be configured at all channels of the Workflow Profile. Settings are True or False.
Matching Parameters
Click on the ellipsis button in this field to configure the matching settings.
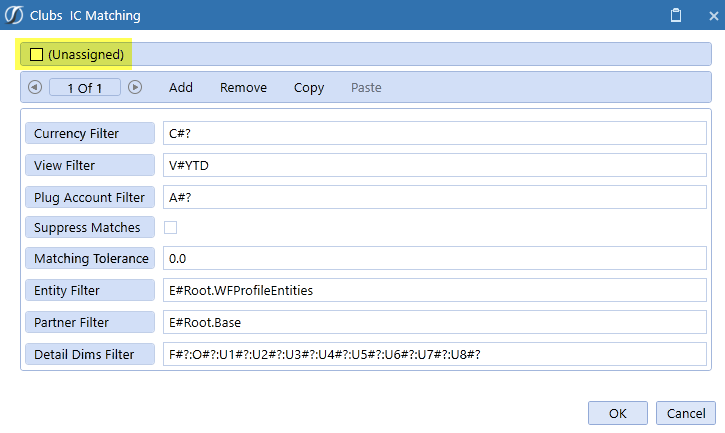
TIP: Make sure the (Unassigned) box is unchecked, otherwise the fields will not be available to update.
Currency Filter
Enter the reporting currency.
View Filter
Enter how the Intercompany data should display in the Workflow (such as V#YTD or V#Periodic).
Plug Account Filter
Enter the Plug Account for this Intercompany match.
Suppress Matches
Check this to apply suppression.
Matching Tolerance
If the matching tolerance must be on the penny, leave this at 0.0, otherwise add a tolerance threshold for the offset amounts.
Entity Filter
The Workflow Entities associated with the Intercompany matching.E#Root.WFProfileEntities automatically points to the Entities assigned to the Workflow.
Partner Filter
Enter a Member Filter specifying the Partner Entities.
Detail Dims Filter
Enter the Account-Level Dimension Members (Flow, Origin, UD1…UD8) to ensure users are seeing the correct data in the Workflow.



