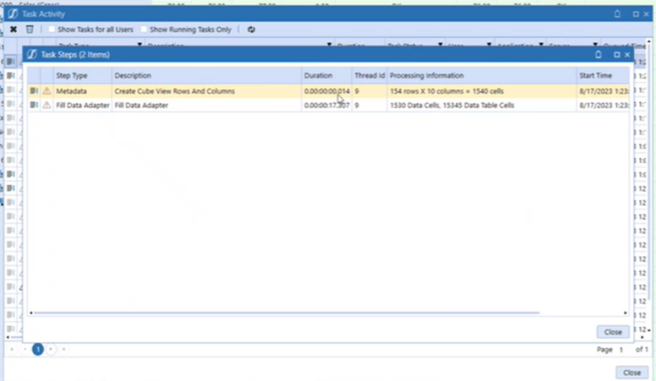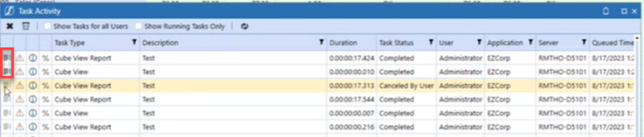In Task Activity, a User or Administrator can track cube view progress and cancel a long-running cube view instead of resetting IIS.
IMPORTANT: Cloud and self-hosted customers can cancel their own long-running cube views and turn on detailed logging to help support troubleshooting.
NOTE: For all non-UI tasks, such as consolidation or other long-running tasks, the task activity icon will start blinking within a few minutes.
Cube View
When running a cube view through data explorer or clicking the refresh icon, if it takes longer than 10 seconds in the OneStream application, a dialog box will display an indeterminate progress bar and the ability to cancel the cube view or close the pop-up dialog through the Cancel Task and Close buttons. If you click the Close button, the dialog box will close, the Task Activity will blink (displaying to you that a task is running in the background), and the report will open when completed. If you click the Cancel Task button, a canceling message displays and the report will not run.
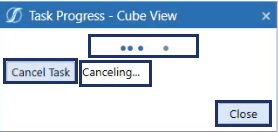
You can also click nothing when the dialog box displays. It will close on its own once the report loads. In Task Activity, the Task Status column displays whether the task was canceled by a User or Administrator. If you are an Administrator, you have the option to show tasks for all users and show running tasks only. You can also can cancel another user's running task. Non-admins have the option to show running tasks only. In Task Activity, the Task Information and Running Task Progress buttons are displayed inline with each record. You can also click Running Task Progress to cancel a task.

The Task Activity icon will blink when the cube view is taking longer than 10 seconds to complete and you are not in the Task Activity dialog box. The Task Activity icon will not blink if a task activity dialog box is open. Your cursor may spin after clicking the Task Activity icon. There may also be times when the task will complete and the task activity icon continues to blink. This should only last a few seconds or until you perform an action such as clicking in the application.
Show Report
When running a report (Show Report), if it takes longer than 10 seconds in the OneStream application, a dialog box will display an indeterminate progress bar and the ability to cancel the cube view or close the pop-up dialog through the Cancel Task and Close buttons. If you click the Close button, the dialog box will close, the Task Activity will blink (displaying to you that a task is running in the background), and the report will open when completed. If you click the Cancel Task button, a canceling message displays and the report will not run.
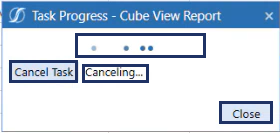
You can also click nothing when the dialog box displays. It will close on its own once the report loads. In Task Activity, the Task Status column displays whether the task was canceled by a User or Administrator. If you are an Administrator, you have the option to show tasks for all users and show running tasks only. You can also can cancel another user's running task. Non-admins have the option to show running tasks only. In Task Activity, the Task Information and Running Task Progress buttons are displayed inline with each record. You can also click Running Task Progress to cancel a task.
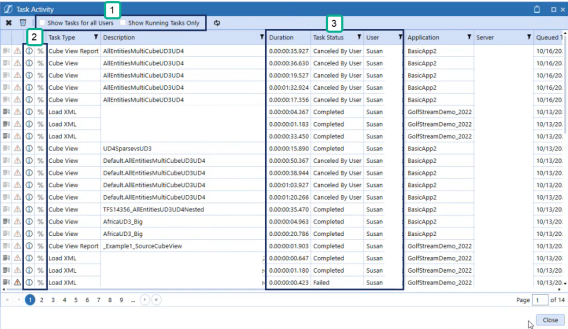
The Task Activity icon will blink when the cube view is taking longer than 10 seconds to complete and you are not in the Task Activity dialog box. The Task Activity icon will not blink if a task activity dialog box is open. Your cursor may spin after clicking the Task Activity icon. There may also be times when the task will complete and the task activity icon continues to blink. This should only last a few seconds or until you perform an action such as clicking in the application.
Export to Excel
When running an Export to Excel, if it takes longer than 10 seconds in the OneStream application, display an indeterminate progress bar and the ability to cancel the cube view or close the pop-up dialog through the Cancel Task and Close buttons. If you select the Close button, the dialog box will close, the Task Activity will blink (displaying to you that a task is running in the background) and the report will open once completed. If you select Cancel Task, a canceling message displays and Excel will not launch.
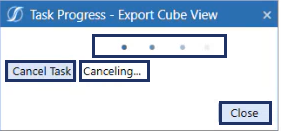
You can also click nothing when the dialog box displays. It will close on its own once the report loads. In Task Activity, the Task Status column displays whether the task was canceled by a User or Administrator. If you are an Administrator, you have the option to show tasks for all users and show running tasks only. You can also can cancel another user's running task. Non-admins have the option to show running tasks only. In Task Activity, the Task Information and Running Task Progress buttons are displayed inline with each record. You can also click Running Task Progress to cancel a task.
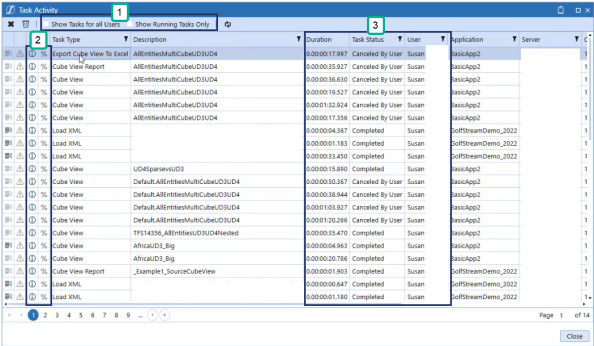
The Task Activity icon will blink when the cube view is taking longer than 10 seconds to complete and you are not in the Task Activity dialog box. The Task Activity icon will not blink if a task activity dialog box is open. Your cursor may spin after clicking the Task Activity icon. There may also be times when the task will complete and the task activity icon continues to blink. This should only last a few seconds or until you perform an action such as clicking in the application.
Dashboard with Cube View Components
When running a dashboard with a single cube view component or multiple cube view components, if it takes longer than 10 seconds, you will not see a pop-up dialog box. You must click Task Activity to review all cube views. You also can cancel each individual cube view by clicking the Running Task Progress button to cancel your tasks.
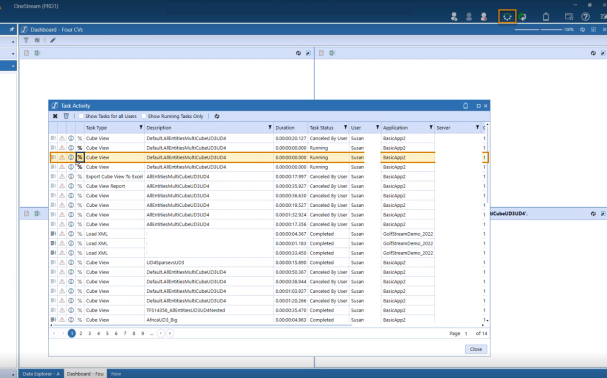
To verify if a cube view has been canceled, a message displays that it cannot open the cube view.
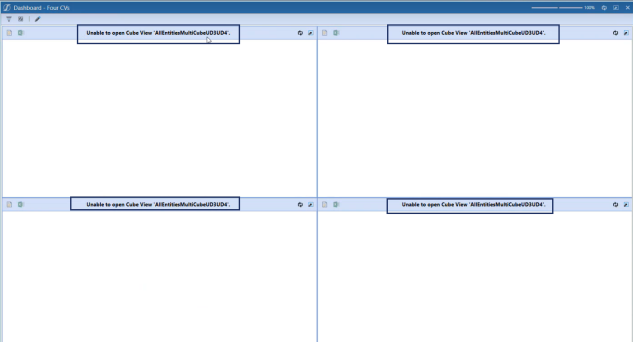
Detailed Logging
Use Detailed Logging has been removed from the App Server Config file, TALogCubeViews from the Task Activity section, and added to individual cube views. This setting can be found in both the Designer and Advanced tabs for Cube Views. It allows you to turn on detailed logging to gather more information about your cube views, such as data cells and any additional information in Task Activity.
-
On the Application tab, under Presentation, click Workspaces.
-
In the Application Workspaces pane, under Workspaces, expand Default > Maintenance Unit > Default > Cube View Groups.
-
Select a cube view under the Cube View Groups to edit.
-
Click the Designer tab and select Common under General settings.
-
For Use Detailed Logging, the default is set to False.
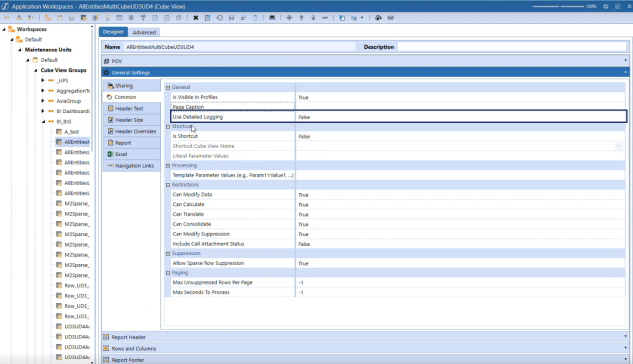
NOTE: When set to True, detailed logging will provide information in Task Activity, such as individual steps and additional information about the cube view.