You can cancel a long-running cube view in Excel Add-In. You do not have to be logged into the Windows application. The Task Activity in Excel Add-In allows you to cancel your task. If you are an Administrator, you can cancel another user's running task. You can access the Task Activity icon in the Excel Add-In in the Tasks section in the OneStream ribbon.
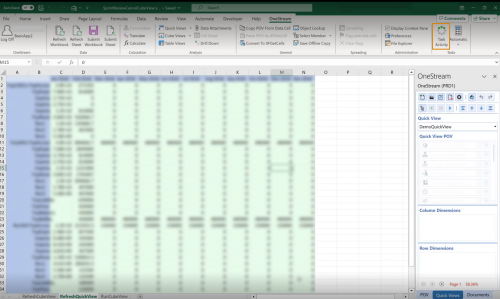
You can also access the Task Activity icon in the Cube View connection dialog box. This allows you to cancel while in the process of establishing a connection to the longer-running cube view.
NOTE: This Task Activity icon in the Cube View connection dialog box is also featured in the Windows Application.
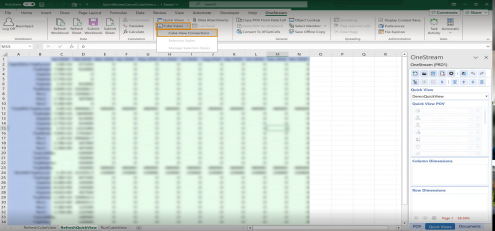
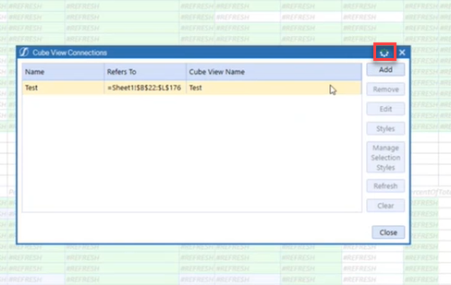
You must click the Task Activity icon to review all cube views. Click the Running Task Progress button to bring the Task Progress dialog box that displays an indeterminate progress bar. In the Task Progress dialog box, you can cancel the task by clicking the Cancel Task and Close buttons. The Close button does not cancel or close the actual task; it only closes the Task Progress dialog box for that specific task.
In Task Activity, the Task Status column will display whether the task was canceled by a User or Administrator. The Task Status also displays "Running" while the Task is still running and "Completed" if the task successfully completed without being canceled. If you are an Administrator, you have the option to show tasks for all users and show running tasks only. Non-admins have the option to show running tasks only. You can also can cancel another user's running task. Each task will have its task type, such as Quick View and Cube View.
Task Activity: Cancel Quick Views
In Task Activity, a User or Administrator can cancel a long-running Quick View.
In the OneStream spreadsheet and Excel Add-In,
-
Create a Quick View or Refresh a Quick View to cancel the long running Quick View. Information will begin to populate and your cursor will start to spin.
-
Click Task Activity and a Quick View task type displays in the Task Activity dialog box.
-
Use the Running Task Progress button to open the Task Progress dialog box.
-
In the Task Progress dialog box, it will display the indeterminate load bar. Use the Cancel Task button to cancel your task.
-
Then, click Close in the Task Progress dialog to close it, or leave it open for it to close on its own when the cancel is completed.
-
Click the Refresh button in the Task Activity dialog.
-
Click on Child Steps or Task Information to review the canceled task.
NOTE: You can click Child Steps in the Task Activity to review all specific task steps for Quick Views or Cube Views.
Task Activity: Cancel XFGetCell Refresh
You can cancel an XFGetCell function conversion within Excel Add-In or OneStream spreadsheet.
-
In the Windows Application, under Tools, click Spreadsheet, click on Cube Views in the OneStream ribbon. In Excel Add-In, under the OneStream ribbon, click Cube Views.
-
Click Cube View Connection and add the cube view connection.
-
Once Cube View is loaded, click on the Convert to XFGetCells button in the OneStream ribbon or right click in the cube view and select OneStream > Convert to XFGetCells.
-
Click Refresh Sheet.
-
Click Task Activity and a Get Excel Data task type displays in the Task Activity dialog box.
-
Use the Running Task Progress button to open the Task Progress dialog box.
-
In the Task Progress dialog box, it will display a progress bar. Use the Cancel Task button to cancel your task.
-
Refresh the Task Activity dialog box. The Task Activity dialog box will display the task status if the user or administrator canceled the task.
NOTE: In Task Activity, when canceling a task, a progress bar with a percentage load will display for XFGetCell canceled tasks.



