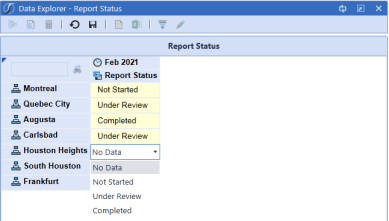After defining a parameter, assign it to the object where it should be used to filter runtime data or apply a stored value.
-
Click Application and then the appropriate object.
-
Edit the object to assign the parameter. Click Object Lookup to find the parameter, and enclose the parameter name in pipes and exclamation points. For example, |!ParamDate!|. See Syntax.
-
Click Save.
See these sample use cases:
Assign to a Report Subheader
Perform these task to assign an Input Value parameter to prompt users to enter their name in a report header:
-
Click Application > Presentation > Cube Views.
-
Click Cube View Group, the appropriate cube view, Designer, and then Report Header.
-
In Subtitle enter Report run by:.
-
Click Object Lookup, and then Parameters (with pipes).
-
Select the parameter to assign, and then click Copy to Clipboard.
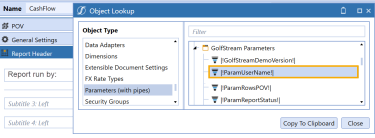
-
Paste the parameter after Report run by:, as shown:
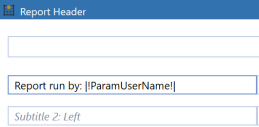
-
Click Save and then Open Data Explorer to run the cube view.
-
Enter your name and click Show Report. The report generates, displaying your name as shown:
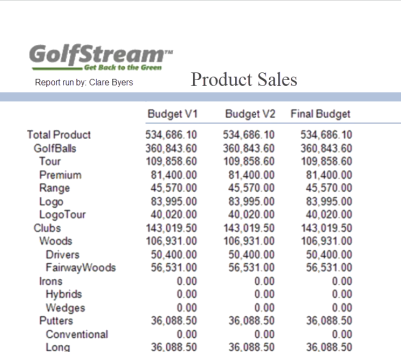
Assign to a Cube View Column Header
In this example, a Delimited List parameter is assigned to a sample GolfStream cube view so users can indicate if reports are not started, under review, or completed for each entity.
-
Click Application > Presentation > Cube Views.
-
Click the appropriate cube view.
-
Click Rows and Columns to see that column members display time based on workflow and a non-financial account called Report Status. The row members identify all base entities for Clubs.
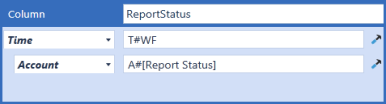
-
Click a row header, and then Data.
-
In Cell Type, select Combo Box.
-
In List Parameter, enter ParamReportStatus and save the cube view.
When users run the cube view, they can specify a report status for each entity, as shown: