Task Details
Select a task or chart item in the charts to open the Task Details dialog box and display the available task details for the selected task or chart item. Click on a column heading in the task list to sort the tasks by that column.
See Group Tasks Using Column Headers.
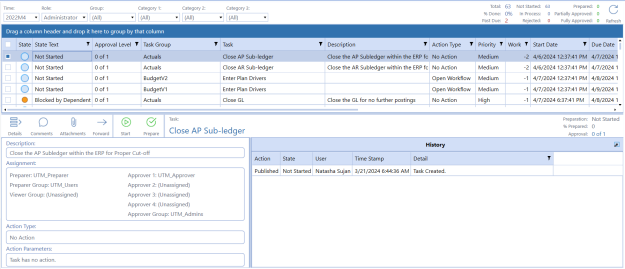
Refresh Task State
Click Refresh to update all task states in the Task Details dialog box, excluding tasks that require syncing.
Select Tasks to Process
The leftmost column in the Task Details pane contains check boxes that let you select one or more tasks to process. You can select multiple tasks and perform an action on all tasks.
Clicking anywhere in a task row selects that task and displays the task details. Click the check box in the column header to select all tasks.
Task State Indicator
An icon in the State column reflects the task’s current state.
Not Started  : An empty circle icon indicates that no progress has been made on the task.
: An empty circle icon indicates that no progress has been made on the task.
Blocked by Dependent  : An orange circle icon indicates that the task is blocked because a dependent task is open.
: An orange circle icon indicates that the task is blocked because a dependent task is open.
In Process  : A blue circle icon indicates that the task is in process.
: A blue circle icon indicates that the task is in process.
Rejected  : A red circle icon indicates that task approval is rejected. You must complete the task again and resubmit it for approval.
: A red circle icon indicates that task approval is rejected. You must complete the task again and resubmit it for approval.
Prepared  : A green circle icon indicates that the task has been prepared and is awaiting approval.
: A green circle icon indicates that the task has been prepared and is awaiting approval.
Fully Approved  : A green check mark icon indicates a completed and approved task. This includes tasks where approval is not required.
: A green check mark icon indicates a completed and approved task. This includes tasks where approval is not required.
Partially Approved  : A green circle icon indicates that a task has been prepared but has additional approval levels to complete before being fully approved.
: A green circle icon indicates that a task has been prepared but has additional approval levels to complete before being fully approved.
Task Action Menu Bar

The Task Action menu bar includes the following buttons which display in context depending on the type of task, its status, and the data about the task.
Icons in the Task Action menu bar display in green to indicate that the selected task includes items represented by the icon. For example, the task shown in the Task Action menu bar above (Detailed Capex Plan) includes dependents.
Details
Selecting this provides task details such as assignment by preparers, approvers, and preparer, approver, and viewer groups, action type, action parameters, and history.
Click Comments to review, add, and edit comments and share additional information about the task. Any user can edit their own comments.

Click Insert Row to add a comment, then click Save. If needed, click Cancel to revert any unsaved edits. Commenter and Time Stamp (UTC) column values default to the current user and time and cannot be edited once saved.
Preparers can only add comments to tasks to which they are assigned and have a status of Not Started or In Process. Approvers can add comments to tasks of any status.
Administrators and Approvers can edit their own comments until the task is approved. Preparers can edit their own comments until the task is prepared.
You can edit your own comments, but you cannot update another user’s comments. To edit a comment you added, select the comment in the Task Commentary pane, click in the comment field to edit, and then click Save. The time stamp on the comment updates to reflect the latest edit time.
Attachments
NOTE: All file types except XML can be used as attachments. There are no size limits, however extremely large files may time out during the attachment process.
Click the Attachments icon to display the Attachments and Attachment History panes.
The Attachments pane lists current attachments for the task and lets you upload additional attachments or view and delete attachments for the selected task. Any files that have been attached to the task display in the grid.
The Attachment History pane lists any attachments that are part of the task’s history.
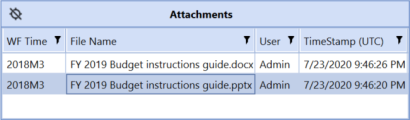

You can only add attachments to tasks that have not been prepared.
Attachments Menu Bar

You can perform the following actions on task attachments when you select an attachment in the Attachments list for a task.
Upload
Opens Windows File Explorer so you can navigate to and select a file to upload as a task attachment.
View
Opens the selected attachment in its native application so you can review and update the attachment’s contents.
You can also view an attachment in the task’s attachment history. In the Attachment History pane, select the attachment and click the View icon that displays at the bottom of the pane. The attachment opens in its native application.You make changes to an attached file you are viewing from the Attachment History pane, then save the updates and upload and attach it to the same task instance, a different task instance, or any other task. This is useful for instance when you have a document whose data changes on a monthly basis. You can select the current task, select the attachment with the document in the Attachment History pane, make changes, then upload the changed document as an attachment to the current task instance.
Delete
Select an attachment in the Attachments pane, then click Delete to remove it from the list of attachments associated with the selected task.
Dependents (tasks with dependencies only)
Click Dependents to display any dependent tasks that exist for the selected task. Define task dependencies for a task using the Dependent Task Manager.
Two different views of dependent tasks display.
The left pane displays the entire hierarchy of the selected task’s dependents in a tree view. Use the Dependent Tasks tree view for a quick overview of the relations between a task’s dependencies and to understand the levels of the dependent task parent/child hierarchy. The tree view shows all levels of nested dependency for the selected task.
The right pane lists each dependent task in a grid view.
These views allow you to assess the status of each dependent task and provide information about when the dependent task is due and to whom the dependent task is assigned.
Like the Status column of the Dependent Tasks grid, icons shown next to each dependent task in the tree view indicate the dependent task’s current status. In the following image, all dependent tasks show a green check, indicating all dependent tasks are complete.
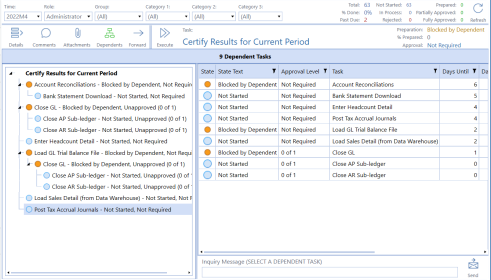
You can send an inquiry message directly from this page to the selected dependent task’s Preparer. This lets you easily collaborate and share information about the task. To send an inquiry message, select the task, then enter your message in the Inquiry field. Click Send to send the message to the task Preparer. The assigned Preparer and Preparer group will receive a detailed task status inquiry email.
Notifications only get sent to Preparer and Approver groups if Preparer and Approver are unassigned for the task or tasks. If there is a Preparer or Approver assigned, the notification will only get sent to them.
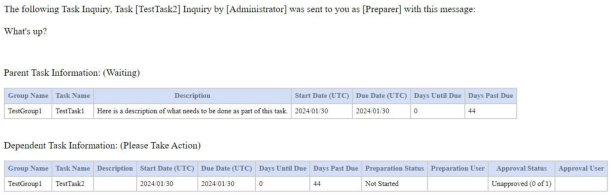
The Dependents icon displays in green in the Task Action bar for tasks that have dependent tasks.
NOTE: Tasks with incomplete dependent tasks cannot be approved.
If you delete a task that has one or more dependencies, all dependencies will be deleted. When deleting a task that is a dependency of one or more other tasks, you will be prompted with the following message:
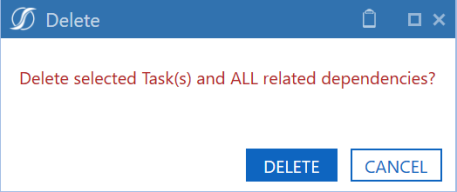
Instructions (tasks with instructions only)
Instructions can be assigned to tasks. You can view any assigned instructions in the Task Instruction viewer. Click  to expand the Instruction viewer to the OneStream window size or size as needed.
to expand the Instruction viewer to the OneStream window size or size as needed.

See Instructions.
Forward
This icon displays if you have permission to forward the selected task. Forward lets Preparers and Approvers reassign task instance ownership to a different Preparer or Approver in the selected time period. Task forwarding does not change the task assignment for past or future time periods. Preparer Group and Approver Group assignments are retained.
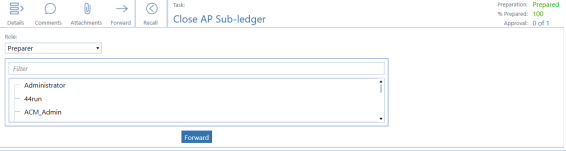
Select the role to forward from the drop-down menu. Forward lists are not based on security access. If you forward a task to someone who does not have security access to the underlying action, they cannot complete their action.
When a task is forwarded to a new Preparer or Approver:
-
The task displays in the list of the new Preparer or Approver.
-
The new Preparer or Approver receives an email notification.
-
There is an entry logged into the Task Detail History table.
-
Forwarded roles are noted in the Task Grid page and the Assignment section of the Task Details dialog box.
You can select multiple tasks to forward to a user. A validation message will display that indicates if the tasks were forwarded.
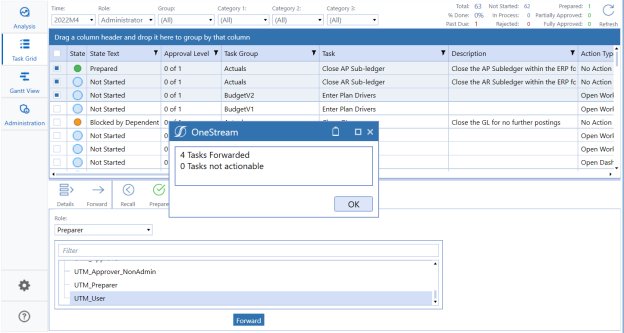
A single email notification is sent highlighting each task that has been forwarded. The email notification details the following information:
-
Group Name
-
Task Name
-
Description
-
Preparation Status
-
Preparation User
-
Approval Status
-
Approval User

Task status action buttons (Started, Not Started, Prepare)
Click Start to move the selected task’s status to In Process. Click Prepare to move the task’s status to Prepared.
This button executes the task action for the selected task. Executed task actions differ based on the Task action type.
See Execute Tasks for details on executing tasks based on task action type.
Execute is available for all users assigned as the Preparer of a task and all tasks types.
NOTE: The Execute button is hidden for tasks with the No Action task action type.
Execute Tasks
When you execute a task, the action taken to execute the task is based on the action type of the task.
Execute a Custom Task
Tasks with a Custom task action type display a dashboard in a separate tab when you click Execute, so you can easily switch between the dashboard tab and the tab containing the task’s details. Navigation and actions can be taken in the Task Manager dashboard.
Execute a Data Management Task
Tasks with a Data Mgmt task action type run a data management sequence in the background when you click Execute. The OneStream Task Activity log reflects updated data management sequence status.
Execute a Dependent Group Task
Tasks with a Dependent Group task action type show a Gantt view of the dependent group and its tasks when you click Execute.
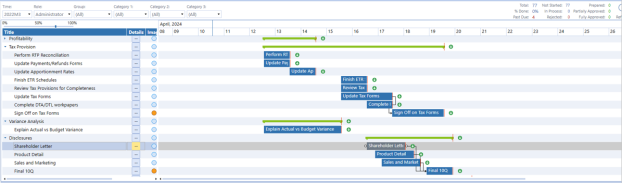
Click the ellipsis in the Details column to display a dependent task’s details in the same area. This is helpful to see the dependent task details and take any actions on that task without having to navigate away from the page.
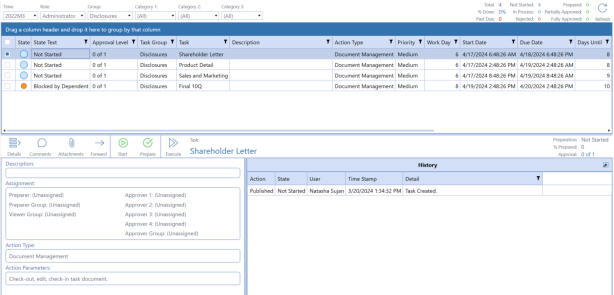
The preceding example shows the original task Disclosures executed, and the dependent task Shareholder Letter is selected from the Gantt view to display in the page. You can also see any cascading dependent tasks on the same page.
Execute a Document Management Task
Tasks with a Document Mgmt task action type display the Document Management menu bar when you click Execute.
See Document Management Tasks.
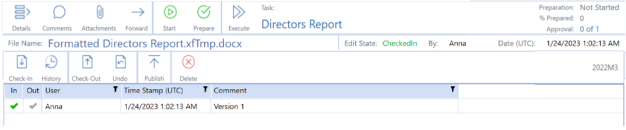
Execute an Open Dashboard Task
The OneStream dashboard displays in Task Manager tab when you click Execute, so you can easily switch between the dashboard tab and the tab containing the task’s details. Navigation and actions can be taken in the dashboard in Task Manager.
Execute an Open Page Task
Tasks with an Open Page task action type open a specified OneStream page in a separate tab when you click Execute.
Executing an Open URL Task
Tasks with an Open URL task action type display the website in the task when you click Execute. You can navigate and perform actions across the website in Task Manager.

Executing an Open Workflow Task
Tasks with an Open Workflow task action type open the specified workflow in a separate tab when you click Execute.
Task State Actions
Preparers and approvers have different task actions that are available depending on the task state.
Task Manager administrators can also access these actions for their own tasks or the tasks of a preparer or approver. However, Segregation of Duties are enforced so that anyone acting as a preparer who prepares a task in any given month cannot approve the same task that month even if they are a Task Manager administrator. Only actions specific to the current task state display.
Preparer State Actions
Start
Sets the task state to In Process.
Prepare
Sets the task state to Prepared.
Not Started
Sets the task state to Not Started.
Recall
Sets a prepared task to In Process.
Approver State Actions
Approve
Sets the task state to Approved for the current approval level.
Reject
Sets the task state to Rejected.
Unapprove
A task at Approval Level 1 reverts back to Prepared. A task at Approval Levels 2–4 reverts back to the previous level (for example, level 4 reverts back to level 3, level 3 reverts back to level 2, and level 2 reverts back to level 1).
See:
-
Task Manager State Diagram in Appendix A for the different task states and task actions available for preparers and approvers.
-
Process Tasks in Bulk for information on bulk processing actions on tasks.
Preparation
The current task preparation state (Not Started, Blocked by Dependent, In Process, Rejected, or Prepared).
% Prepared
The task prepared percentage for the selected time period.
Approval
The task approval status of Approved, Unapproved, or Not Required.


