Edit Task Information
Access the Task Editor from the Tasks Pane icon bar to add or edit tasks. Select a task and click the Add or Edit icon and use the Task Editor to add or edit general information, scheduling and action information, and an optional conditional status expression.
NOTE: To change information in the Task Editor, select the check box above the information to change, update the value, and then click Save. If you do not select the check box, the Save button does not display.
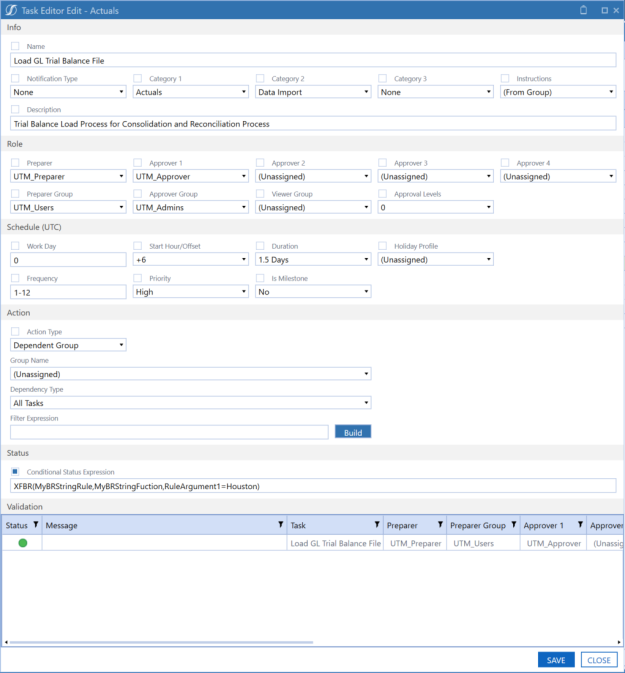
Info
Use the Info section of the Task Editor to add general information about the task. The description you add in this section displays in the task’s details.

Task Editor Info Field Definitions
Role
The Role section of the Task Editor lets you set up the roles for the task. Each user can only perform one role on a single task in a specific time period.

Task Editor Role Field Definitions
| Role | |
|---|---|
|
Preparer/Preparer Group |
The Preparer or Preparer Group assigned to prepare the task. |
|
Approvers 1–4/Approver Group |
The user or group assigned to approve the task once prepared by the Preparer. There are different levels of approvers, and each approver has specific permissions related to their role for a task. Multiple levels of approvers are beneficial for complex tasks that require multiple reviewers to ensure quality. Assign a maximum of four approvers to a task. A user can take action on a task as their assigned role or any role below or act as preparer.
After a user prepares or approves a task, they cannot take action on it again. An administrator cannot assign the same user to more than one security role. Approvers can run Document Management, Open URL, and Open Dashboard tasks for review before approving. All other task types require Preparer rights when running. Tasks in public groups can only be run by a Preparer or Approver. Viewers, Preparers, and Approvers can view the task. |
| Viewer Group |
The Viewer Group assigned to access the task. Viewers can view task details, comments, attachments, and instructions, but they cannot perform actions on tasks. |
| Approval Levels |
There are different levels of approval. Each level requires an additional approver. Set this option to 0 to remove the requirement for approval, which means the task only needs to be prepared. |
Schedule
The Schedule section of the Task Editor lets you set up task scheduling, timing, and priority.

Task Editor Schedule (UTC) Field Definitions
| Schedule | |
|---|---|
|
Work Day |
Work Day is the number of days in relation to the period close date (0, +1, -1) (-1, 0, +1). All dates and times used for comparison are based on UTC (GMT) time zone for consistency. This can be any valid positive or negative integer. Task Manager validates the value as a valid positive or negative integer and displays a message if the value is not an integer. |
|
Start Hour/Offset |
The time on the Work Day in user time that the Task is due. All dates and times used for comparison are based on UTC (GMT) time zone for consistency. |
|
Duration |
The length of the task in hours or days. |
|
Holiday Profile |
Select a Holiday Profile to assign to this task to offset dates. |
|
Frequency |
Frequency is the workflow time period in which the task takes place. If the task frequency is empty, the task will have the same frequency set on the task group. If the frequency on the individual task is different from the task group, it will show what the individual task displays. For example, if the group is 1-12 and the task is set to 3,6,9, or 12, then the task only shows quarterly. |
|
Priority |
An informational indicator to users that enables them to prioritize their work. Valid options are High, Medium, and Low. |
|
Is Milestone |
When set to Yes, Is Milestone adds a diamond shape to the Gantt chart indicating significant progress points that need to be met for success of the task group. |
Action
The Action section of the Task Editor is where you determine the action type of the task. The selected action type determines the additional fields used to define how the task runs. The Action section does not display if multiple tasks are selected for editing.
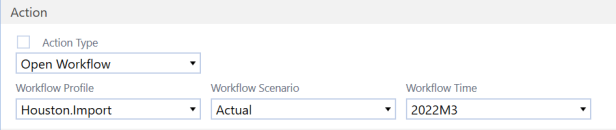
Task Editor Action Field Definitions
| Action | |
|---|---|
|
Action Type |
Action Type indicates the type of task to complete. One or more additional fields can display based on the Action Type selected. Select the appropriate information displayed in these fields to support the selected Action Type. See Action Types. Any security in place for each of these actions remains in effect. For example, if creating a task that sends a user to a dashboard for which they do not have access, they do not see any of the dashboard components. Status and approval updates for tasks with certain Action Types happen automatically when taking associated actions in OneStream. Other tasks must have status and approval values updated manually. |
Status
Use the Status section of the Task Editor to define any conditions required for the task.

Conditional Status Expression
Select Conditional Status Expression to create situational overrides for task dependencies. Create an XFBR business rule that specifies what condition needs to be met and include the conditional statement in the field.
NOTE: XFBR is a script that you or the Administrator must create.
In the previous example, MyBRStringRule is the business rule name and MyBRStringFunction is the function name.
NOTE: This conditional statement points to a custom XFBR business rule to suit the conditional requirements. You can include additional rule arguments.
If the condition is met (success), nothing returns, and the associated task completes. If not met (failure), the condition returns a string, and the custom statement displays in the business rule. Include in this custom statement an explanation of why the task is running and the message to display upon failure.
Conditional status is not meant to override task dependents. It is meant to add external restrictions (for example, test if GL is closed before allowing workflow completion).
See documentation on XFBR Business Rules in the Design and Reference Guide for more information.
Validation
The Validation section of the Task Editor shows the status of the selected task or tasks as well as the summary of information from the other sections (Info, Role, Schedule, Action, and Status).
The grid displays errors related to security role validations. It will display in real time if any user is assigned to more than one security role on the same task. Other validations are done to the name and description fields (length, uniqueness, and special characters used that are not allowed) and workday (validates it is an integer) that display in a message after you click Save. Only changes with no errors are processed when you click Save.

Right-click the row to export the information or change the column settings.


