Settings
|
|
The Settings page contains the Global Options in which key properties that guide administration are set as well as Access Control, Match Sets, and Uninstall options. |
Global Options
Global Options contains key properties that guide global Transaction Matching administration and is used for the initial setup and configuration of Transaction Matching.
NOTE: All global option settings are retained during solution upgrades.
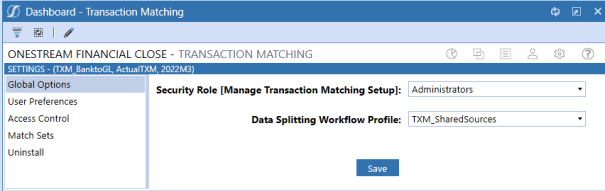
Security Role
Security is governed at the global level. The user group assigned to the Security Role determines who will be the Transaction Matching Administrators. Users in this group have access to all areas of Transaction Matching and are the only users who can see the Settings Page icon.
See Options.
IMPORTANT: If Data Security is enabled, Transaction Matching Administrators will only be able to see transactions for which they have access, based on the Data Set Security.
Assign User Group to Security Role
Click Global Options, select the user group from the drop-down list (the default value is Administrators), and click Save.
Data Splitting Workflow Profile
The Data Splitting Workflow Profile is the Base Input Parent created if data splitting is needed.
See Data Splitting Setup for complete setup details.
Assign Data Splitting Workflow Profile
Click Global Options, select the workflow profile from the drop-down list, and click Save.
User Preferences
All users can set preferences for the Start page and the layout of the data sets on the Transactions page.
-
On the Settings page, click User Preferences.
-
In the drop-down menus, select the options.
-
Start Page: The default option is Scorecard. You can change it to Matches or Transactions.
-
Transactions Page Layout: The default option is Horizontal. You can change it to Vertical.
-
-
Click Save.
-
Click OK.
Access Control
An Access Group is a list of users and their respective roles that are created by OneStream Administrators or Transaction Matching Administrators.
Access Groups can be set up to support the concept of backup resources for a role when the designated user cannot perform the duties. It can contain many users for each Role. For instance, an Access Group may contain more than one User for the Role of Preparer. By adding more than one User per Role in this way, the main person’s backup is already granted access.
Another way that backups are built in is by a person in a superior role can act in place of a person in a lessor role for a given period. For instance, if a user in a Preparer Role is on vacation, an Approver can act as a Preparer, but someone else must approve the match due to Segregation of Duties.
NOTE: Access Groups are used only by the Transaction Matching solution and are different than User Groups used in other parts of OneStream.
|
Role |
Duties |
|---|---|
| Viewer |
Read-only access to:
|
|
Commenter |
Same as Viewer and:
|
|
Preparer |
Same as Commenter and:
|
|
Approver |
Same as Preparer and:
|
|
Local Admin |
Same as Approver and:
|
Add Access Group
-
On the Settings page, click Access Control.
-
In the Access Groups pane, click Insert Row and then click in the fields to add a Name and Description for the group. It is recommended to use a common naming convention since there could be many of these. Whatever standard is set by your project team, it is recommended to document the naming conventions so that it can be followed by all administrators.
-
Click Save.
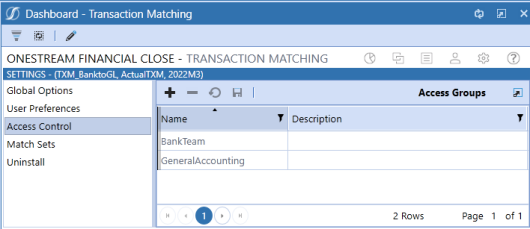
Add Members to Access Group
-
On the Settings page, click Access Control.
-
Click the name of the Access Group you want to modify.
-
In the Members pane, click Insert Row.
-
Click the User cell and select a name from the drop-down list. You can only add a user to an Access Group once for each Role.
-
When a new row is inserted, the Role defaults to Preparer. Change this setting by clicking the Role cell and select the new role from the drop-down list.
-
Click Save.
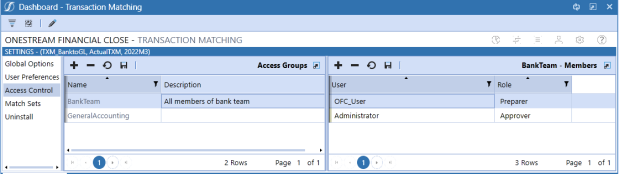
Match Sets
The Match Sets list displays all match sets and their respective Access Group, identified by a Workflow Profile and Scenario.
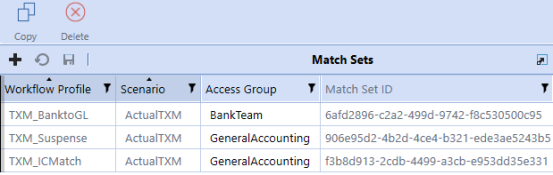
Create Match Set
-
On the Settings page, click Match Sets.
-
Click Insert Row.
-
Double-click the Workflow Profile cell and select a Workflow Profile.
-
Double-click the Scenario cell and select a Scenario.
-
Double-click the Access Group cell and select an Access Group to assign to the Match Set.
-
Do not make any changes to the Match Set ID. Any text entered is reverted to a system generated GUID.
-
Click Save.
NOTE: Match Sets must contain unique Workflow Profiles and Scenarios.
Copy Match Set to New or Same Scenario
-
On the Settings page, click Match Sets.
-
Select the Match Set you want to copy.
-
Click Copy.
-
In the Copy Match Set dialog box, select the scenario you want to use from the drop-down list and click Copy.
IMPORTANT: When copying a Match Set in the same scenario, it is recommended that all data set fields match.
Delete Match Set
-
On the Settings page, click Match Sets.
-
Select the Match Set you want to delete.
-
Click Delete.
-
Click OK.
IMPORTANT: Only Match Sets without transactions or matches can be deleted.
Uninstall
The Uninstall feature allows you to uninstall the user interface or the entire solution. If performed as part of an upgrade, any modifications that were made to standard solution objects are removed.
IMPORTANT:
The uninstall options are:
-
Uninstall UI - OneStream Financial Close removes all solutions integrated into OneStream Financial Close, including related dashboards and business rules but leaves the databases and related tables.
IMPORTANT: This procedure resets the Workspace Dashboard Name to (Unassigned). An Administrator must manually reassign the Workspace Dashboard Name after performing an Uninstall UI.
-
Uninstall Full - OneStream Financial Close removes all the related data tables, data, dashboards, and business rules from all solutions integrated into OneStream Financial Close. Select this option to completely remove the solutions or to perform an upgrade that is so significant in its changes to the data tables that this method is required.
CAUTION: Uninstall procedures are irreversible.
Load Transaction Data
After Transaction Matching is set up, one of the first steps is to create the data set. In order to do this, the data source must be identified.
Data loading leverages the OneStream Data Integration Functionality (Flat File or Direct Connect) into Stage. During import, the data transfers into Stage and then to the linked Match Set Data Set; assigning it a transaction number.
You can leverage a single file with all transactions and then split the data in Transaction Matching to the applicable Match Set Data Sets. Organizations can also import multiple data source formats (i.e. disparate GLs) and stack the transactions in a single Data Set creating a single source. Data can be imported Daily, Weekly, Monthly, etc.
Once the base input import is set up, data can be loaded to it before it is assigned to a transaction matching data set. This occurs only in stage and will not be copied into Transaction Matching until it is linked to a data set. In order to reduce the volume of data maintained in OneStream, once data is loaded into the Transaction Matching tables it is cleared from Stage.
TIP: The first row of data imported will remain in Stage in order to identify the sources imported into Transaction Matching.
See Integration in the Design and Reference Guide.
