Analyze Tickets
Use Ticket Analysis to view opened and closed tickets and gain insights into the status of all qualifying support tickets.
NOTE: Tickets with a status of Closed are turned off by default. If Closed tickets need to be included in your analysis, click on the Closed Tickets check box in the page header next to the Category dropdown filters. See Filter Closed Tickets.
Two charts are included in Ticket Analysis.
Tickets by Status: Displays a bar on the chart representing each of the available statuses. The numbers on the x-axis indicate the number of tickets in each status.
Hover over any of the bars in the chart to see the number of support tickets for that status.
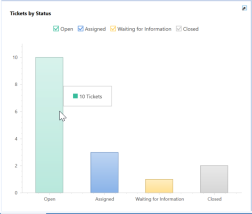
Status by Priority: Shows a bar on the chart for each ticket priority (Low, Medium High). The numbers on the x-axis indicate the number of tickets in each priority. The bars are further broken down into tiers, with each tier on a bar representing the number of tickets in each status for that priority.
Like the Tickets by Status chart, you can hover over any of the bars in the chart. For the Status by Priority chart, hovering over a bar shows the number of support tickets for each status within the priority.
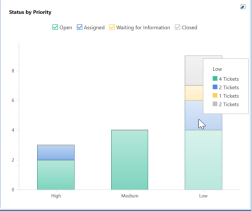
Use Filters for Precise Ticket Analysis
Filter by Category
You can filter the number of tickets represented in the charts by including all or specific sub-categories for the available categories. Use the dropdowns at the top of the Ticket Analysis page to do this. Any categories and sub-categories specified affect both Analysis charts.
If any category has been defined, then the named category displays. Otherwise, the default (Category 1, Category 2, or Category 3) displays.
Define categories using Help Desk's Categories settings. See Categories for more information on creating user defined categories and sub-categories and to learn how they are used throughout Help Desk.
By default, each category's sub-category is set to All to display all categories on the charts. To filter by a sub-category, use the drop-down for the category to select the sub-category. Selecting None prevents any of the support tickets belonging to the category from displaying in the charts.
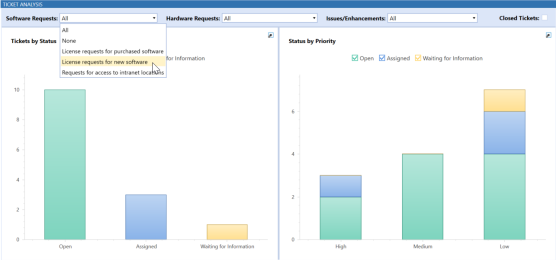
Filter Closed Tickets
To prevent a large number of closed support tickets from skewing the charts, support tickets with a Closed status are not included in the ticket analysis graphs by default. Select the Closed Tickets check box at the top right of the Ticket Analysis page to include tickets with a Closed status in the charts. This also displays the Closed check box in the legend at the top of each chart so you can select or clear inclusion of closed tickets on an individual chart basis. See Filter by Status.
The following image shows the charts on the Ticket Analysis page, with the Closed Tickets check box selected and the Closed check box included in the legend of each chart.
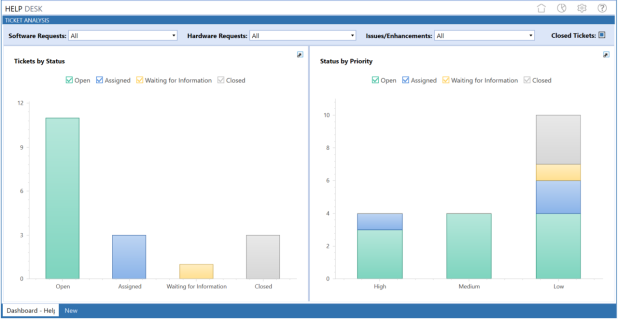
The following image shows the charts on the Ticket Analysis page, with the Closed status cleared for the Tickets by Status chart, and the Waiting for Information check box cleared for the Status by Priority chart.
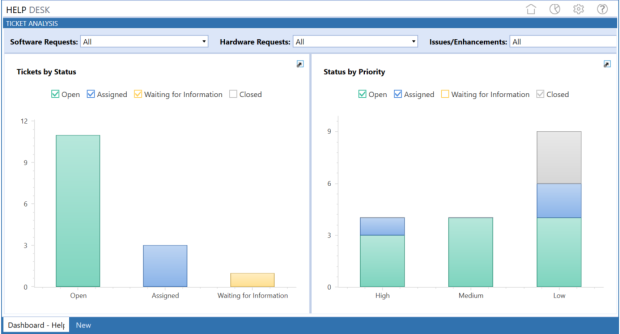
Filter by Status
Charts in the Ticket Analysis page include a legend that lets you further specify the tickets you want to display or exclude in the charts. The legend has check boxes corresponding to the statuses that can be assigned to tickets. To filter the tickets shown in a chart by status, check the boxes for the statuses to include and clear the check boxes of the statuses not to include. These check boxes can be cleared and selected at any time to customize the tickets represented in the charts.
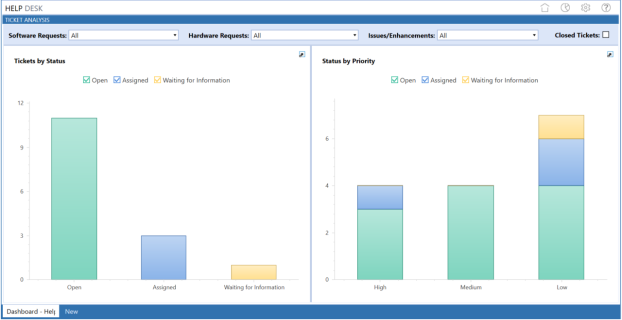
Review Ticket Details From Charts
The Analysis Chart includes drill-down capabilities so you can display the source tickets for each of the displayed groupings.
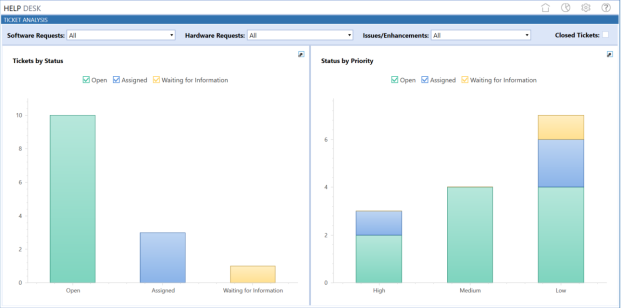
The bar charts group the tickets by status and priority. Click on any part of a bar in the charts to view the support tickets that are part of the clicked group. Clicking a specific area automatically filters the results based on your selection. For example, if you click on the Open bar from the Ticket by Status chart, the Support Tickets grid appears and displays only tickets in Open status. In the Status by Priority chart, the bars in the chart are sectioned according to priority. You can click on any area of the stacked bar in the chart to view details for just the status within the priority represented.
The selected tickets display in the support tickets grid window. Tickets in the window can be further grouped. See the sections in Manage Grid Items.
