Create Support Tickets
The Ticket Request page allows any user of Help Desk to create support tickets.
Administrators can triage open support tickets by assigning an owner to respond to the ticket, changing ticket priority, and updating the status of tickets. Once an existing ticket is highlighted, the Ticket Details section displays to allow updates made to the highlighted ticket.
Non-administrative users can also update tickets but the fields that display are restricted based on permissions. All users can add comments or add and view attachments on an active ticket to encourage communication between the ticket creator and the ticket owner.
The ticket Closed Time initially shows the time stamp set to 1/1/1900 12:00:00 AM by default.
Identify Support Tickets Using Ticket Numbers
Once a ticket is submitted, a ticket number is assigned to enhance filtering capabilities. Numbers are assigned in sequential order based on availability. Once the ticket is submitted and assigned a number, that ticket number is not reused. For example, the last ticket submitted is assigned the number 122, and ticket 119 is deleted, the next submitted ticket will be assigned 123.
Ticket numbers display in the leftmost column on the Support Tickets grid by default.
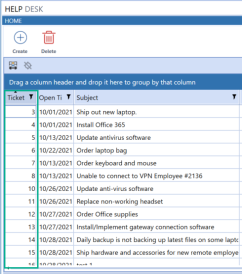
Create a Support Ticket
-
On the Ticket Request page, click Create. The Create Ticket dialog appears.
-
Type a subject to briefly describe what the support ticket is for. A support ticket must include a Subject to submit it.
-
Describe the reason for the ticket in the Description field. This can include any ticket details. A support ticket must include a Description to submit it.
-
Use the priority field to determine the relative importance of the ticket. Options are Low, Medium, or High.
-
(Optional) Use the available Category fields to select sub-categories for the ticket. Adding as much detail to the ticket is encouraged to increase the ease of filtering, searching or analyzing the tickets. See Categories.
- Upload any available supporting documents as attachments to the ticket. Attachments can provide additional information to support the ticket request. See Attach Supporting Documents to a Ticket to learn how.
- Click Submit to create the support ticket.
NOTE: If you cancel a ticket you are creating, the ticket and any attachments created before submitting the ticket are removed.
The submitted ticket displays in the Support Tickets grid on the Ticket Request page. A number is assigned to the support ticket. The Owner column shows the Default Ticket Owner assignment on the Settings page.
Those in the Manage Help Desk and Manage Tickets security roles can view all tickets. All other users can only view the tickets they submit.
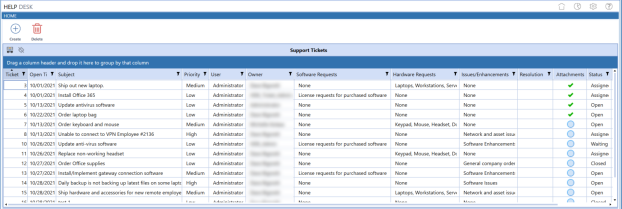
Support Ticket Information
Support Tickets includes the following information that you can edit in the Ticket Details when selecting a ticket.
Ticket
The assigned number of the ticket.
Subject
The short description for the support ticket. This is a quick summary describing what is needed for the ticket.
Description
A detailed description of the ticket. This can include any text that helps users understand what is needed to complete the ticket or any additional ticket information.
NOTE: Description only displays in the Ticket Details pane for a ticket selected in the Support Tickets pane. It does not display as a column in the Support Tickets pane.
Open Time, Closed Time
The time stamps that show when a ticket was opened and when a ticket was closed. Times are based on individual user settings in the User Preferences options. See User Preferences for more information.
Priority
Orders a ticket according to its urgency. Valid values are Low, Medium, and High. You can assign a priority when creating a support ticket and you can change it at any time.
Category 1, Category 2, Category 3
Any categories assigned to the ticket. If the administrator does not rename the default headers, these display as Category 1, Category 2, Category 3. If defined, the user-supplied name displays.
See Categories in the Help Desk Settings for more information on using categories.
Owner
The Default Ticket Owner as assigned from the Settings Page. If not assigned, the default value assigned to a ticket is Administrator.
Resolution
Any information supplied by the Ticket Owner to describe how the ticket is resolved. Entering a resolution is not required to move a support ticket to a Closed status.
Attachments
Indicates whether a support ticket includes attachments. A green check in this column indicated an attachment exists on the ticket. See Attach Supporting Documents to a Ticket.
Status
The current stage of completion of the ticket. Valid values are Open, Assigned, Waiting for Information, and Closed.
When the Ticket Owner updates a support ticket status to Closed and saves the ticket, an email notification is sent out to the user who submitted the ticket. The Closed Time field for the selected ticket also updates.
The following shows ticket information in the Ticket Details for a selected ticket.
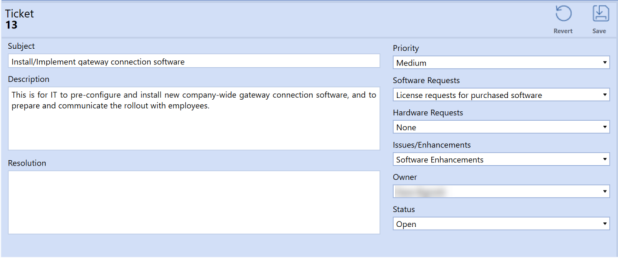
Add or Edit Support Ticket Details
You can add support ticket details anytime after the ticket is submitted. You can also change or edit the ticket details at any stage of an active ticket.
From within the Ticket Details grid, files can be attached (if not done at the create ticket stage) and comments can be added to any ticket to provide additional details.
To edit or update fields in a submitted ticket:
-
In the Support tickets grid on the Ticket Request page, select the ticket.
-
Add or edit the ticket details as needed. See Support Ticket Information.
-
Click Save to save any changes you have made to the ticket's details.
Add Commentary to a Support Ticket
Comments allow support ticket stakeholders to communicate any additional information needed to help expedite a ticket.
Add a Comment
-
In the Support Tickets grid, select the ticket to which you want to add a comment. The Ticket Detail shows any comments for the selected ticket in the right pane.
-
In the ticket detail right pane, click Add.
-
In the Add Comment dialog, type the information you want in the comment, then click Submit.
The comment appears in the Commentary pane. If the ticket includes multiple comments, scroll as needed to see the commentary in the list.
Comments also show the user who submitted the comment, as well as the Time Stamp when the comment was entered.
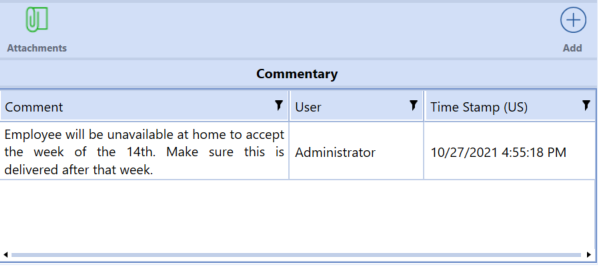
Delete a Comment
To delete a comment, select it from the list and click Delete.
A message appears asking to confirm the deletion. Click OK.
NOTE: Users can only delete comments that they add. Administrators can only delete others' comments if the whole ticket is deleted.
Attach Supporting Documents to a Ticket
You can attach supporting documents to a ticket during ticket creation or after a ticket is created. Any file attached to a support ticket must exist before attaching it.
On the Ticket Request page, a green check in the Attachments column of the Support Tickets grid indicates whether a ticket includes attachments.
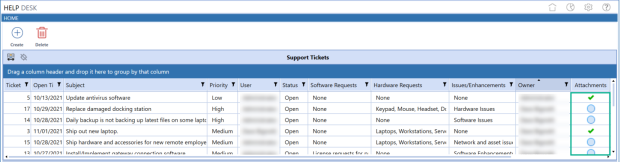
When you select a ticket, it also indicates if there are any attachments within the ticket. In the following image, Ticket 3 is highlighted and within the ticket details, the Attachments paper clip icon is green indicating that attachments are present.
 = The support ticket has no attachments
= The support ticket has no attachments
 = The support ticket includes attachments
= The support ticket includes attachments

To attach a file within the selected support ticket:
-
Select the ticket in which the attachment needs to be added.
- In the Ticket Details pane, click on the Attachments button. From there, you have the option to upload the attachment.
- Click Upload, then use the Open dialog to navigate to and select the file you want to attach.
- Click Open.
-
Click OK. Upon uploading, the File Name, User, Time Stamp fields are populated.
The attachment displays in the attachments list. Once in the list, you can view the attachment from The Ticket Details pane by selecting the attachment and clicking View.
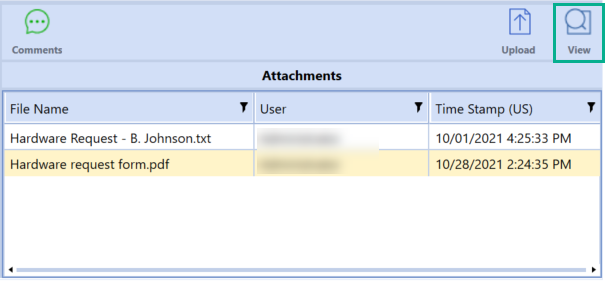
Delete an Attachment
Both users and Administrators can see files attached to a support ticket and delete tickets they have submitted. However, you can only delete attachments you have added to a support ticket.
To delete an attachment:
-
In the Support Tickets grid, select the ticket that includes the attachment you want to delete.
The Ticket Details for the selected ticket display. The attachments icon changes to indicate if any files are attached to the ticket.
-
Select the attachment you want to delete.
NOTE: Users in the Administrator security group can only delete attachments if the whole ticket is deleted. Users can only delete attachments that they have included on the ticket.
-
Click the Delete button to remove the selected attachment.
-
A message appears asking to confirm the deletion. Click OK.
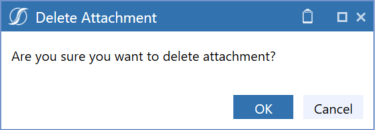
Delete a Support Ticket
To delete a support ticket, you must be part of the Manage Help Desk or Manage Tickets security group.
-
Select the ticket from the Support Tickets grid and click Delete.
-
Click OK to confirm.
Deleting a ticket also removes all attachments from the ticket. However, if an attachment is also included in another ticket, the attachment is not removed from that ticket, only from the ticket being deleted.