Match Set Rules
|
|
The Match Set Rules page displays rules created for the current match set and provides the ability to create new ones. |
Match Set Rules contains the logic that data runs through to determine rules-based matches. There is no limit to the number of rules that can be created. The Rules list displays the following information for each Rule:
-
Name: Freeform text field to give rule a short name
-
Type: Drop-down list containing the rule types.
-
Match Type: Drop-down list containing the match types.
-
Description: Optional freeform text field containing additional rule information.
-
Reason Code: Field displaying the information established during reason code setup.
-
Active: Indicates if the rule should be run during Rule processing (on/off toggle).
-
Process Sequence: The order in which the rules are run. Rules are run in ascending order of the process sequence.
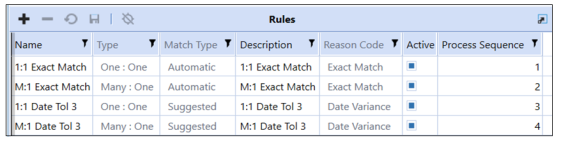
See also:
Create Match Set Rule
-
On the Match Set Administration page, click Rules.
-
Click Insert Row and then double-click in the following cells to enter information:
-
Name: Enter a display name to identify the rule.
-
Type: Select the Rule Type you want to use from the drop-down list. For One Sided match see Create a One-sided Match.
-
Match Type: Select the Match Type from the drop-down list.
-
Description: Enter additional information you want to display regarding the rule.
-
Reason Code: Select the appropriate reason code from the drop-down list.
-
-
Click the Active box to turn it on/off.
-
In the Process Sequence cell, enter the number indicating which order you want the rule run.
-
Click Save. The rules Definition pane will appear upon successful save.
Create a One-sided Match
After you create the match set rule on the Rules tab, continue with these steps to create a one-sided match.
If you selected One Sided – DS3 then on the Grouping tab you will see fields only for Data Set 3, and Data Set 1 and Data Set 2 are blank. If you want to match transactions that cancel or reverse each other out, you can group by common fields such as Account, Entity, Cost Center, and Transaction Date, as shown below.
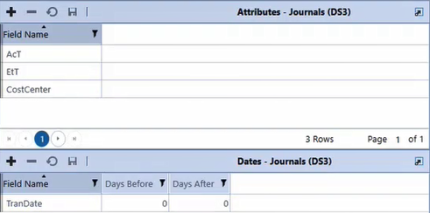
On the Definition tab, you can only set a tolerance amount for value fields (amount). In this example, the tolerance is set between -1 and 1.
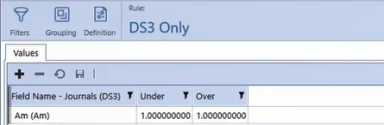
With the criteria in the Grouping and Definition tabs set as above, the match rule creates matches where transactions have the same amount, entity, and cost center and the net of the transactions is less than or equal to 1 and greater than or equal to -1.
In this example, the two highlighted amounts would create a match.
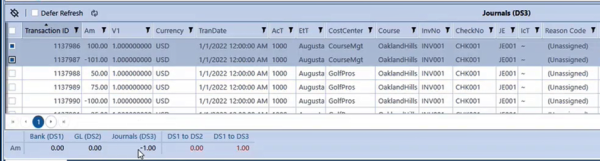
Rule Types
The following Rule Types are available for two data set matches:
-
One to One (1:1): An exact match in which a transaction in one data set is compared to a single transaction in the other.
-
One to Many (1:M): A single transaction in one data set can be matched with one or more transactions (a grouping) in another.
-
Many to One (M:1): One or more transactions (a grouping) in one data set are condensed into one transaction and then compared to a single transaction in another.
-
Many to Many (M:M): One or more transactions (a grouping) in one data set are collapsed into a single amount and then compared to the same in another.
-
One Sided - DS1, One Sided - DS2, One Sided - DS3: Match transactions within the same data set.
Additionally, the following Rule Types are available for three data set matches:
-
One to One to One (1:1:1)
-
One to One to Many (1:1:M)
-
One to Many to One (1:M:1)
-
Many to One to One (M:1:1)
-
One to Many to Many (1:M:M)
-
Many to Many to One (M:M:1)
-
Many to One to Many (M:1:M)
-
Many to Many to Many (M:M:M)
Match Types
-
Automatic matches do not require acceptance or approval.
-
Suggested matches require acceptance and may also require approval.
Standard Rule Filters
|
|
Filters define the criteria for returning unmatched transactions. |
You can create or edit filters for any rule by clicking Filters and applying them to any data set. Only the unmatched transactions returned by the filter are used during rule processing.
TIP: If a filter is applied to transaction data, then the Filter button displays in green.
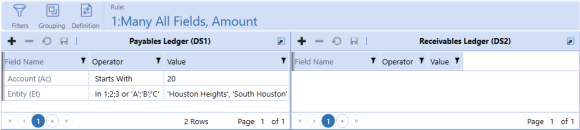
-
Field Name: Drop-down list containing all fields in the data set. Select the field to which you want the filter to be applied.
-
Operator: Function used to combine items or determine the parameters in order to create a filter.
-
Value: Information used by the operator.
|
Operator |
Definition |
|---|---|
|
= |
Is equal to the value specified (exact match). To return fields that are blank, leave Value blank. |
|
> |
Is greater than the value specified. |
|
> = |
Is greater than or equal to the value specified. |
|
< |
Is less than the value specified. |
|
< = |
Is less than or equal to the value specified. |
|
< > |
Is not equal to the value specified. To return fields that are not blank, leave Value blank. |
|
In 1;2;3 or 'A'; 'B'; 'C' |
Displays values that are the same as what is specified. |
|
Between 1;2 or 'A'; 'Z' |
Displays values that fall between the first and second values (including the listed values). |
|
Starts With |
Displays results where the data in the column starts with the value in the filter. |
|
Does Not Start With |
Displays results where the data in the column starts with anything except the value in the filter. |
|
Ends With |
Displays results where the data in the column ends with the value in the filter. |
|
Does Not End With |
Displays results where the data in the column ends with anything except the value in the filter. |
|
Contains |
Displays only records where the data in the column contains all the values in the filter. |
|
Does Not Contain |
Displays only records where the data in the column does not contain any of the values in the filter. |
NOTE: Syntax of the filter is validated when you click Save.
Custom Rule Filters
In addition to the standard rule filters, administrators can create custom rule filters that use complex expressions.
CAUTION: Only advanced users should create custom rule filters.
Use custom rule filters to create filters more quickly and efficiently and reduce the need to duplicate filters with slight variations within the standard filter, which can be time consuming and also prone to error.
Administrators can set up standard and custom rule types for a data set. Whichever filter is selected is the one that is applied.
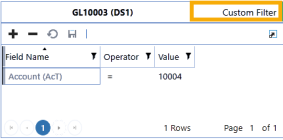
-
Select Custom Filter.
-
Enter a custom rule and then click Save. The rule syntax is validated when you save.
Rule Grouping
|
|
Grouping displays in the Rule Definition pane when you select a Many rule type. |
When you select a Many rule type, the Grouping icon displays, providing the ability to specify how to aggregate (group) the data. Once the grouping is defined, the items in the group become the only items available in the Definition Field Name list for selection, in addition to the Summary fields.
For each data set, you can group data by attributes (top) and apply date tolerances (bottom). Applying date tolerances in the Grouping tab creates a match rule that applies the date tolerances before grouping as opposed to after grouping. You can set up date tolerances to be applied after grouping in the Definition tab.
For a detailed example of how to use date tolerances, see Date Grouping Tolerances Appendix.
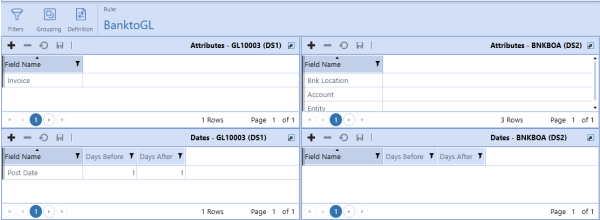
Add Rule Grouping for Attributes
-
On the Match Set Administration page, click Rules and then select a Many : One or Many to Many rule type.
-
Click Grouping.
-
In the Attributes pane, click Insert Row.
-
Click on the inserted row and, from Field Name, select an attribute to group by.
-
Repeat Step 4 to add all attributes that you want to group by.
-
Click Save.
Add Date Grouping Tolerances
For a detailed example of how to use date tolerances, see Date Grouping Tolerances Appendix.
-
On the Match Set Administration page, click Rules and then select any rule type that uses Many for one of the data sets.
-
Click Grouping.
-
In the Dates pane, click Insert Row.
-
Click on the inserted row and, from Field Name, select a date field and then set the date tolerances. Date tolerances applied in the Grouping tab are applied pre-aggregation. Date tolerances applied post-aggregation are done in the Definition tab. For example, if set to 1 day before and 1 day after, before summing up the total amount based on the common attributes, there would be a date tolerance of 1 day before and after applied.
-
Repeat Step 4 until you have added all date attributes that you want to group by.
-
Click Save.
Rule Definition
|
|
Definition displays detailed information about a selected rule. |
The Rule Definition contains the data set field names, conditions, and tolerances for each rule.
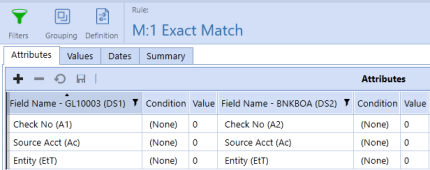
Attributes
-
Field Name (DS1): Drop-down list containing all fields in the first data set (DS1). Select the field on which to perform the match. Each selected field must have a corresponding field in all other data sets.
-
Condition: Indicates the placement (None, Left, Right) set for DS1; this is particularly useful if there will be leading or trailing zeroes in one data set that may not exist in the other data sets. Rule conditions help guide the position the rule should be applied to for a certain data element. The position can start at the beginning of a string (left) or the end of a string (right). The Rule definitions have Conditions and Value fields for each data set.
-
Value: Integer field.
-
-
Field Name (DS2): Drop-down list containing all fields in the second data set (DS2). Select the field on which to perform the match. Each selected field must have a corresponding field in all other data sets.
-
Condition: Indicates the placement (None, Left, Right) set for DS2.
-
Value: Integer field.
-
-
Tolerance Type: Tolerances can be set on amount (Numeric dollar amount or Percentage) or date fields (Numeric only).
-
Under: Default minimum is 0. (Example: 5.00)
-
Over: Default maximum is 0.(Example: 5.00)
Rule Tolerances
Tolerances can be set on amount (numeric dollar amount or percentage) or date fields (numeric only) to allow some variation when creating a match.
Date variations provide allowances for circumstances such as transit times when a transaction may arrive at a customer’s ERP system and a bank/3rd party source on different dates.
Tolerance Example
If the amount tolerance equals plus or minus $5 and the data in DS1 = 100, the rule will search for an amount in the corresponding DS2 for a range of $95-105.




