Editor
|
|
Once you create categories and sub-categories, use the Editor page to create and edit snippets. You also use this page to download a Microsoft Excel template and create snippet information to import back into the Snippet Editor. |
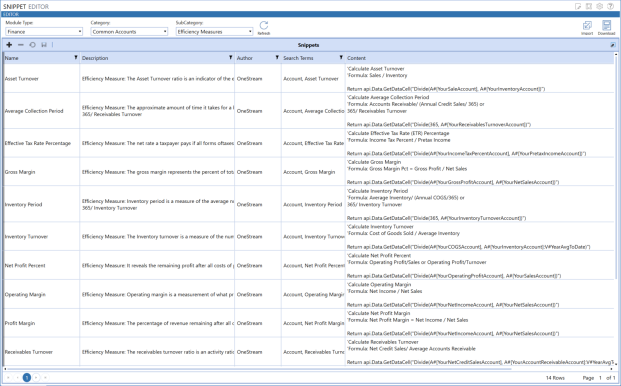
Select the grouping (Module|Category|SubCategory) using the drop down lists. Once selected, click Refresh to display the snippets for the selected grouping. You can also add additional snippets directly in the snippet grid, or edit existing snippets.
Snippet Editor Filters
Snippet Editor filters display on the Snippet Editor page. Use the drop-down lists to apply filters to see only specific snippets.

Module Type
These are the pre-defined module types in the system that categories and sub-categories are based. Select one of the module types from the list to display snippets created for that type. Module types are defined when Business Rules are created in OneStream.
See also: Categories
Category
These are the categories for the selected module using the Categories page of the Snippet Editor settings. Use the list to select the category for which you want to view and create snippets.
See also: Categories
SubCategory
These are the sub-categories you created for the selected module and category using the Categories page of the Snippet Editor settings. Use the list to select the sub-category within the selected category for which you want to view and edit snippets.
See also: Categories
Snippet Editor Buttons
Refresh
Refreshes the grid that displays snippet data. Click Refresh after selecting display criteria in the Module Type, Category, and SubCategory dropdowns to display snippet content matching the selection criteria.
Import
Allows you to navigate to and select a Microsoft Excel file containing snippet data you want to import into OneStream Snippet Editor.
See also: Import Snippet Data
Download
Allows you to download a Microsoft Excel template you can use to create or load snippet data from an external source.
See also: Download Template
