The SensibleAI Forecast Home page displays when you start the SensibleAI Forecast Solution. The Project Selection grid shows each existing SensibleAI Forecast project and includes the following information for each:
Name: Name of the project.
Description: Optional description of the project. Can be added when creating or editing a project.
Creation Date: Date the project was created.
Build Status: Indicates the current model build section for each project. A value of NONE means the project is in the Utilization phase.
Builds in Progress: Indicates if there are builds in progress for each project. A value of NONE means the project is in the Utilization phase.
Is Deployed: Select to indicate that the project is deployed.
Targets: The amount of targets each project has.
You can sort each column in the grid.
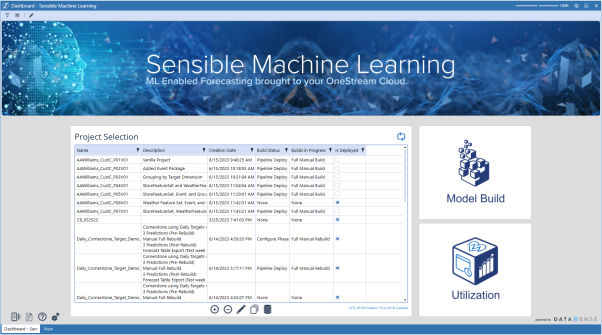
Start a New Project
The first step to create a model build project is to start a new project. To do this:
-
In the Project Selection grid, click the Add a New Project
 button. The Add Project dialog box displays.
button. The Add Project dialog box displays. -
Type a name for your project in the Project Name field. The name should be descriptive enough so you can recognize the project in the list.
-
Optionally type a description for the project in the Project Description field. Descriptions are useful to differentiate multiple SensibleAI Forecast projects with similar project names.
-
Security Access (Admins Only):
-
Assign different users or groups to any of the following levels of security access:
-
Viewer: Read-only access. Cannot modify anything within a Model Build or run any jobs.
-
Editor: Read/Write access. Can modify anything within a Model Build, but does not have access to higher administrative level privileges (Example: Deleting a project)
-
Manager: Read/Write/Delete access. Full capabilities to modify anything within a project and higher level project settings.
NOTE: When assigning security roles to a project, the creator of the project will automatically be assigned a Manager role.
-
-
-
Click Add. A message displays in the dialog box asking you to verify running the job to create the project. To verify, click Save to start the project creation and view job progress.
-
When the job completes, click Close to close the Project Creation dialog box.
SensibleAI Forecast stores the project and assigns it a project ID, which you can see in the AI Services Job Activity log. All project status details are associated with the project ID.
When complete, the project displays in the Project Selection list.
-
To work with any project, click to select it, and then click the Model Build or Utilization icon.
-
For a new project, click the project in the list, click Model Build, and then continue by specifying targets and features using the correct data sets.
TIP: While working on any project, you can return to the SensibleAI Forecast Home page by clicking the Home ![]() button at the top of the current page.
button at the top of the current page.
Update Information for an Existing Project
You can change or update information for a project after it is created. To do this:
-
In the Project Selection grid, click the project you want to edit, and then click the Update the selected Project
 button. The Update Project dialog box displays.
button. The Update Project dialog box displays.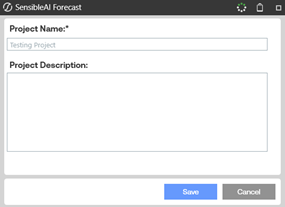
-
Update the Project Name or Project Description as needed.
-
Click Save to update the project information.
Copy an Existing Project
You can copy a project in its entirety to add redundancy and apply different scenarios or configurations.
NOTE: When copying a project with one or more predictions run or scheduled, prediction results at the time the copy is made are copied to the new project. However, the job records of any predictions running are not copied to the resulting project. These are the records that are on the Manage > Predict page of the original project.
-
In the Project Selection grid, click the project you want to copy, then click the Copy the selected Project
 button.
button. -
A message displays in the Copy Project dialog box to confirm running the copy project job. Verify that the project to copy is correct and type the desired name of the project that will be created as a copy. Click Copy.
-
A message displays to show you that the project is marked to copy. The project copy job queues and runs in a background job. You can check the status of the job in the AI Services Log.
Once the job completes, the copied project shows in the Project Selection grid, as an exact replica of the copied project with the specified project name.
Delete an Existing Project
NOTE: You must have delete permissions in XAT.
You can delete a project after it is created. To do this:
-
In the Project Selection grid, click the project you want to delete, then click Delete the selected Project
 .
. -
A message displays in the Delete Project dialog box to confirm the deletion. Type the project name in the text box to verify the deletion. Click Delete. You must enter the project name exactly as it is to confirm deletion.
-
A message displays to show you that the project is marked for deletion and deleted in a background job. Click OK.
-
After the delete project job completes, the project is removed from the Project Selection grid.
Update Project Data Sources
From the Project Selection grid, select a project and click ![]() to update its target or feature data source. See Update a Target or Feature Data Source for details.
to update its target or feature data source. See Update a Target or Feature Data Source for details.


